Как да заменим Notepad в Windows
разни / / August 04, 2021
В днешната статия ще обсъдим и ще разгледаме най-добрите алтернативи на приложенията Notepad през 2021 г. и ще заменим Notepad в Windows 10. Тази година алтернативата на приложението Notepad се разшири доста бързо. С развитието на интернет и бързите промени в начина, по който правим бележки, нещата се променят доста бързо. Затова оттук нататък проучване и преглед събрахме списък с най-препоръчаните за вас. Обаче няма конкретна поръчка за тази, но нека се потопим в нея и да намерим кой е идеален за вас според вашите нужди.

Съдържание на страницата
- Алтернативи на Notepad | Как да заменим Notepad в Windows
- Заменете Notepad с Notepad ++
- Метод 1.
- #3. Използвайте персонализиран VBScript
- Метод 2. Свържете текстовите файлове (.txt) с Notepad ++
Алтернативи на Notepad | Как да заменим Notepad в Windows
На пазара има много алтернативи, но ние говорим само за тези, които намирам за перфектни в този постоянно променящ се свят. Така че, без да преместваме нещата, нека разгледаме списъка с алтернативи на Notepad. Преди да започнем, имайте предвид, че сме ги възприели според тяхната лекота за използване в сравнение с Notepad. Въпреки това, няма съвпадение с Notepad, който все още се използва като алтернатива на това. И така, в този списък първото приложение, което успява да намери място, е Notepad ++. Така че, нека поговорим за това.
Заменете Notepad с Notepad ++
Е, това е най-добрият вариант за вас. Да, ще ви обясня методите за заместване на Notepad с Notepad ++. Ако обаче искате да замените това с инструмент за текстов редактор на трети страни, можете да следвате същия метод.
Метод 1.
#1. Използване на новия команден ред на Notepad ++
Винаги ви препоръчваме да използвате този метод, тъй като той не изисква програма или скрипт на трета страна. Ето стъпките за заместване на вашия Notepad с Notepad ++:
- На първо място, трябва да отворите повишения или администраторски команден ред.
- Следващата стъпка, която трябва да следвате, е да копирате споменатата по-долу команда, да я поставите в командния ред и да натиснете клавиша Enter.
reg добавете "HKLM \ Software \ Microsoft \ Windows NT \ CurrentVersion \ Image File Execution Options \ notepad.exe" / v "Debugger" / t REG_SZ / d "\"% ProgramFiles (x86)% \ Notepad ++ \ notepad ++. exe \ "-notepadStyleCmdline -z" / е
Може обаче да се наложи да използвате „% programfiles% \ Notepad ++ \“, вместо да използвате „% programfiles (× 86)% \ Notepad ++ \“ в случай че сте инсталирали 64-битовата версия на Notepad ++ на вашия компютър, иначе можете да следвате същия път като споменати.
Забележка: Ако не предпочитате метода на командния ред, можете също да промените споменатата по-горе стойност на регистъра с помощта на Registry Editor.
- Сега просто затворете екрана на командния ред. Това е. Вече успешно заменихте Notepad с Notepad ++. Сега, когато отворите Notepad, той ще отвори Notepad ++.
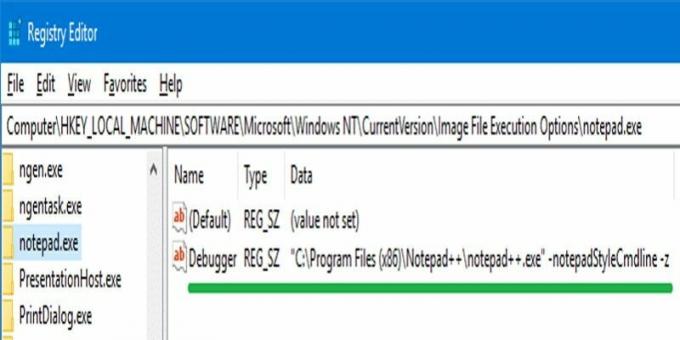
Въпреки това, във всеки случай, ако не искате да използвате Notepad ++, можете да върнете обратно действието си по всяко време, като просто следвате същата процедура, но този път трябва да използвате тази команда.
reg изтриване "HKLM \ Software \ Microsoft \ Windows NT \ CurrentVersion \ Image File Execution Options \ notepad.exe" / v "Debugger" / f
#2. Използвайте програмата NotepadReplacer
- Най-важната стъпка е да изтеглите приложението NotepadReplacer. Натисни тук за да го изтеглите.
- След като го изтеглите успешно, просто стартирайте програмата.

- След това изберете опцията за преглед и изберете алтернативата Notepad ++ на Notepad.
- Сега кликнете върху бутона Напред, последвано от инсталиране.
- Изчакайте процесът да приключи и след това той автоматично пренасочва към NotepadReplacer.exe който стартира Notepad ++.

Реклами
#3. Използвайте персонализиран VBScript
- Първоначално трябва да отворите приложението си Notepad на вашия компютър с Windows 10. След това копирайте и поставете следния текст, споменат по-долу:
Задайте WshShell = WScript. CreateObject ("WScript. Черупка ") Ако wscript.arguments.count <2, тогава WshShell.run "notepad ++. Exe" Друго sCmd = "notepad ++. Exe" & & wscript.arguments (1) & WshShell.run sCmd. Край ако
- Сега просто запишете файла в АЕЦ.VBS
- След това трябва да преместите този файл в директорията c: \ Windows на вашия компютър.
- Отворете редактора на системния регистър и се насочете към:
Опции за изпълнение на HKEY_LOCAL_MACHINE \ SOFTWARE \ Microsoft \ Windows NT \ CurrentVersion \ Image File
- Сега под това трябва да създадете подключа и да го наименувате notepad.exe.
- След това създайте стойност на низ (REG_SZ), наречена дебъгер под подключа.
- Сега просто кликнете два пъти върху него и задайте стойността му, както следва:
c: \ windows \ system32 \ wscript.exe "c: \ windows \ npp.vbs"
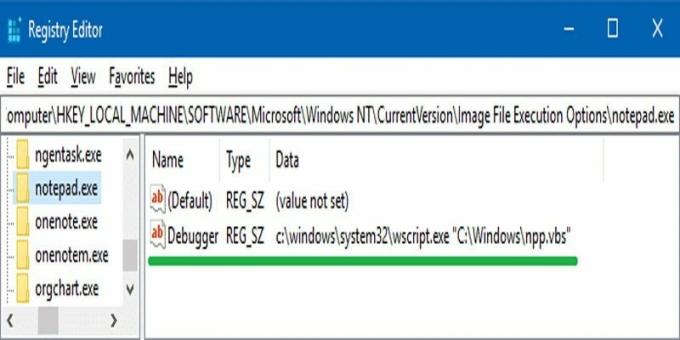
- След това следвайте пътя или ключа:
Команда HKEY_CLASSES_ROOT \ txtfile \ shell \ open \
- Сега щракнете двукратно върху по подразбиране, и променете стойността му от:
% SystemRoot% \ system32 \ NOTEPAD.EXE% 1
до тази стойност:
% SystemRoot% \ system32 \ NOTEPAD.EXE "% 1"
Метод 2. Свържете текстовите файлове (.txt) с Notepad ++
- На първо място, трябва да създадете текстов файл по подразбиране на работния плот на вашия компютър с Windows.
- След това щракнете с десния бутон върху този текстов файл и изберете опцията Свойства от падащото меню.
- Сега в следващия прозорец изберете бутона Промяна, щракнете върху Notepad ++ от отворения списък с приложения и натиснете OK.
- Да предположим, че ако не намерите Notepad ++ в този списък, натиснете опцията „Още приложения“. Това ще разшири списъка. Ако използвате преносимото издание, тогава Notepad ++ може да не е посочен там. Ако случаят е такъв обаче, препоръчваме ви да кликнете върху „Потърсете друго приложение на този компютър“ и след това да прегледате папката Notepad ++, за да изберете .exe файл.
Забележка: C: \ Program Files (x86) \ Notepad ++ \ notepad ++. Exe е по подразбиране Notepad ++. Exe път.
Това е. Надявам се това ръководство да ви е помогнало да замените Notepad в Windows. Можете да използвате някой от гореспоменатите методи и да използвате Notepad ++ като алтернатива на Notepad. Ако обаче имате някакви съмнения или сте заседнали в която и да е стъпка, докато изпълнявате горната стъпка, моля, попитайте ни в раздела за коментари. Освен това можете да намерите и по-вълнуващи статии за нашите уебсайт, така че не забравяйте да посещавате редовно тук.
Реклами



