Поправка: Уеб базираното управление на рутера на Huawei 192.168.3.1 не работи в моя браузър
разни / / August 04, 2021
Wi-Fi играе една от основните роли по отношение на скоростта на интернет, стабилността, сигурността и т.н. Не можем да отречем, че и без рутера, споделянето на Wi-Fi или използването на Wi-Fi на множество устройства може да бъде бъркотия. Така че, дори Wi-Fi рутерите също играят важна роля рамо до рамо. Китайският технологичен гигант Huawei има своя собствена Wi-Fi рутер състав. Но ако уеб-базираното управление на вашия рутер Huawei 192.168.3.1 не работи във вашия браузър, какво да правим?
Е, на първо място, не е нужно да се притеснявате за това, тъй като споменахме няколко възможни решения, които трябва да ви помогнат. Възможно е да има някои неправилно конфигурирани интернет настройки на вашия компютър, които лесно могат да задействат такива проблем при опит за свързване или отваряне на таблото за управление на администратора на рутера чрез уеб браузъра каквото и да било.
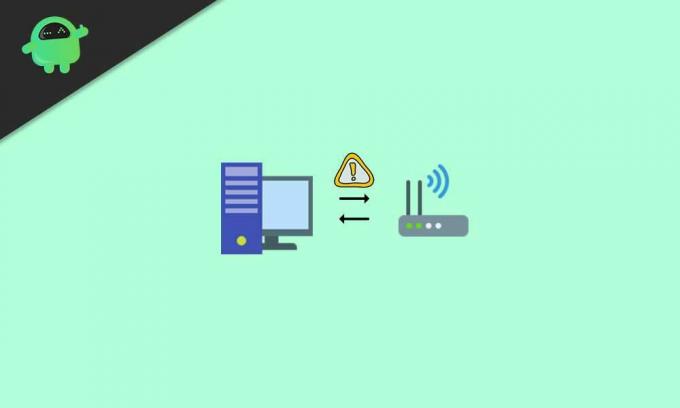
Съдържание на страницата
-
Поправка: Уеб-базираното управление на Huawei Router 192.168.3.1 не работи в моя браузър
- 1. Проверете дали IP адресът / URL адресът на уеб страницата на рутера се е променил
- 2. Уверете се, че вашето устройство е свързано с Wi-Fi / рутер
- 3. Правилно свържете LAN порта към компютър и рутер
- 4. Опитайте да рестартирате компютъра и рутера си
- 5. Управлявайте конфигурацията на IP адреса на вашия компютър
- 6. Настройте опциите за интернет на компютъра
- 7. Променете LAN настройките
- 8. Извършете фабрично нулиране на рутера
Поправка: Уеб-базираното управление на Huawei Router 192.168.3.1 не работи в моя браузър
За щастие това не е сложен проблем и може да бъде отстранен доста лесно от крайния потребител. Благодарим на официалния форум за потребителска поддръжка на Huawei за споделяне на възможни решения, които ще споделим с вас в тази статия. Така че, без да губим повече време, нека скочим в него.
1. Проверете дали IP адресът / URL адресът на уеб страницата на рутера се е променил
Първо проверете дали сте променили IP адреса на уеб-базираната страница за управление на вашия рутер или не.
Въпреки че потребителите най-често предпочитат да използват URL по подразбиране за уеб-базираната страница за управление на рутера, за да получат достъп до всички опции или настройки от таблото за управление на администратора, възможно е да сте променили URL адреса по някаква конкретна причина и сега не можете не забравяйте, че.
2. Уверете се, че вашето устройство е свързано с Wi-Fi / рутер
Не забравяйте да проверите дали вашият смартфон / таблетно устройство или компютърът са свързани към Wi-Fi мрежата на вашия рутер или не. Понякога потребителите забравят да свържат своите устройства към Wi-Fi или са излезли от Wi-Fi профила и не могат да разберат какво се случва.
3. Правилно свържете LAN порта към компютър и рутер
В случай, че компютърът ви не е свързан с LAN порта или Ethernet порта на вашия Wi-Fi рутер, тогава няма да имате достъп до администраторския панел на рутера. Уверете се, че LAN портът е свързан правилно към двата края, например на вашия компютър и на рутера.
След като се свържете правилно, проверете дали уеб браузърът за управление на Huawei 192.168.3.1 Not Working се появява във вашия браузър или не.
4. Опитайте да рестартирате компютъра и рутера си
Понякога това може да е проблем в системата или мрежата, който може лесно да бъде отстранен, като просто рестартирате компютъра си, както и Wi-Fi рутера. Дори и да не смятате, че това е полезно, ще ви препоръчаме да опитате да рестартирате устройството веднъж.
Реклами
Трябва да се прочете:Как да разширите Wifi мрежата си със стар резервен рутер
5. Управлявайте конфигурацията на IP адреса на вашия компютър
Също така проверете дали компютърът ви е правилно конфигуриран да „автоматично получава IP адреси“. В противен случай се уверете, че тя работи в мрежата със статичен IP точно като конфигурацията на вашия рутер.

[Например, ако IP адресът на вашия рутер е 192.168.3.1, не забравяйте да въведете 192.168.3. * В секцията за IP адреси на вашия компютър. Тук * може да бъде всяко цяло число между 2 и 254 съответно]
Реклами
6. Настройте опциите за интернет на компютъра
- Отворете Internet Explorer на вашия компютър> Отидете на Инструменти.
- Изберете интернет настройки > Щракнете върху Връзки раздел.

- Уверете се, че сте избрали Никога не набирайте връзка.
- Кликнете върху Добре за да запазите промените.
Ако обаче вече е избран, преминете към следващата стъпка.
7. Променете LAN настройките
- След това отворете Internet Explorer > Отидете на Инструменти.
- Изберете интернет настройки > Щракнете върху Връзки раздел.
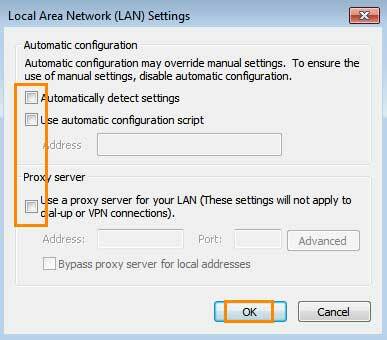
- Изберете LAN настройки и се уверете, че всички опции са изключени (не са избрани).
8. Извършете фабрично нулиране на рутера
Ако обаче все още не можете да осъществите достъп до уеб-базираната страница за управление на вашия рутер Huawei, опитайте да извършите възстановете фабричните настройки на вашия рутер и не забравяйте да настроите конфигурацията на вашия рутер отново, като следвате потребителя ръчно. Това трябва да реши проблема напълно.
Това е, момчета. Предполагаме, че това ръководство е било полезно за вас. За допълнителни запитвания можете да коментирате по-долу.
Кредит: Потребителска поддръжка на Huawei



