Как да коригирам фатална системна грешка в Windows 10
разни / / August 04, 2021
Фаталната системна грешка е една такава грешка, която спира или освобождава компютър, тъй като е достигнала състояние, при което компютърът вече не може да работи безопасно. Със системната грешка Fatal потребителите изпитват BSOD (син екран на смъртта), като през цялото време се безпокоят. Тъй като това е често срещана грешка в Windows 10, повечето от потребителите многократно изпитват и по този начин докладват за същото.
Съдържание на страницата
-
Поправки за „Fix Fatal System error on Windows 10.“
- Fix 1: Използвайте командата DISM:
- КОРЕКЦИЯ 2: Деактивирайте прилагането на подпис на драйвера:
- КОРЕКЦИЯ 3: Използвайте инструмент за фиксиране:
- КОРЕКЦИЯ 4: Поправяне на системния регистър:
- ПОПРАВКА 5: Заменете повредените файлове:
- FIX 6: Инсталирайте най-новите актуализации и драйвери:
- FIX 7: Стартирайте SFC сканирането:
- ПОПРАВКА 8: Премахнете всички наскоро инсталирани приложения или драйвери:
- FIX 9: Копиране на преместените файлове:
- FIX 10: Възстановяване на вашите драйвери:
- FIX 11: Стартирайте chkdsk:
- FIX 12: Нулиране на Windows 10:
Поправки за „Fix Fatal System error on Windows 10.”
Fatal System error е сериозен проблем, който може да доведе потребителя до загуба на данни и дори може да повреди вашата система. Въпреки че не е неразрешим и има няколко поправки и решения за същото. За повече подробности погледнете долу:
Fix 1: Използвайте командата DISM:
В случай, че инсталацията на Windows 10 се е повредила поради някакъв бъг или определена корекция, това може да доведе до фатална системна грешка. Въпреки това, като използвате командата DISM, можете да разрешите същото и да използвате системата бързо отново. За да знаете ноу-хау, погледнете отдолу:
- Първо, Стартирайте компютъра си от Инсталационен носител на Windows 10.
- Сега натиснете Склавиш за хифт + F10 за стартиране на Прозорец на командния ред. Стартирайте го с достъп на администратор.
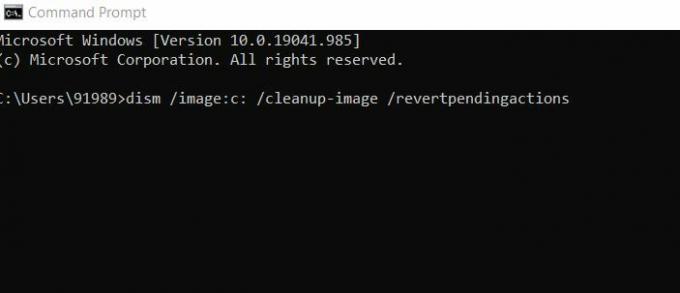
- Сега вътре в Прозорец на командния ред, Тип dism / image: c: / cleanup-image / revertpendingactions и след това натиснете Въведете.
Оставете го да обработва сам. След като приключите, проверете за подобрения.
КОРЕКЦИЯ 2: Деактивирайте прилагането на подпис на драйвера:
Друго решение, което може да ви помогне да се отървете от грешката Fatal System, е като деактивирате прилагането на подписите на драйвера. За да знаете ноу-хау, погледнете отдолу:
- Първо, стартирайте Автоматичен ремонт процес, като рестартирате компютъра си няколко пъти по време на фазата на зареждане.
- Сега отидете до Отстраняване на неизправности -> Разширени опции -> Настройки за стартиране.

- Сега в прозореца Настройки за стартиране натиснете Клавиш F7 за да изберете Деактивирайте прилагането на подпис на водача.
И накрая, рестартирайте системата си и проверете за подобрения.
КОРЕКЦИЯ 3: Използвайте инструмент за фиксиране:
Според много пострадали потребители, за да разрешат грешката Fatal System, те използваха специален инструмент за автоматично поправяне, който особено помогна да се отърват от грешките в BSOD. Можете също да използвате всеки такъв инструмент, наличен онлайн, и да проверите дали те могат да ви помогнат или не.
КОРЕКЦИЯ 4: Поправяне на системния регистър:
Поправянето на системния регистър в крайна сметка може да ви помогне при разрешаването на системната грешка Fatal. За да знаете как следвате стъпките, дадени по-долу:
- Първо, в лентата за търсене на работния плот, regedit и отворена Редактор на регистъра.
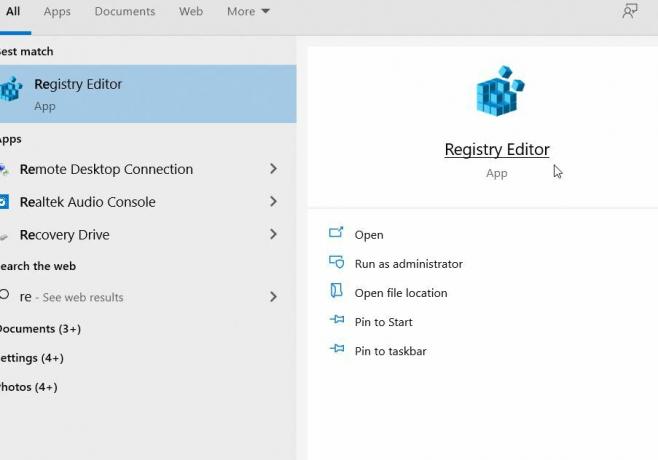
- След това в редактора на системния регистър отидете до C: \ Windows \ System32 \ config и след това копирайте следните файлове на друго място. (ПО подразбиране, SAM, СИГУРНОСТ, СОФТУЕР и СИСТЕМА файлове).
- Сега отидете до C: \ Windows \ System32 \ Config \ Regback директория.
- По-нататък поставете съдържанието на следното място, C: \ Windows \ System32 \ config \.
След като приключите, проверете за подобрения.
Забележка: Потребителите, които не са в състояние да имат достъп до Windows 10, за да изпълнят горните стъпки, могат да изпълнят тези стъпки чрез безопасен режим или като стартират компютъра си от Linux CD.
Реклами
ПОПРАВКА 5: Заменете повредените файлове:
Фаталната системна грешка може да възникне главно поради повредени системни файлове, по-специално Winlogon, Userinit.exe и msgina.dll (според потребителите). Въпреки че може да има и няколко други файла, повечето от които могат да бъдат намерени в директорията на WindowsSystem32. Тук решението е просто да копирате тези файлове от друг надежден компютър с Windows 10. Тук се уверете, че другият компютър, който използвате за копиране на файлове, трябва да е със същата версия на Windows 10.
Например, ако сте 34-битова версия на Windows 10, след това копирайте от друга 34-битова версия на Windows 10 или ако използвате 64-битова версия на Windows 10, след това копирайте от същата 64-битова версия на Windows 10.
FIX 6: Инсталирайте най-новите актуализации и драйвери:
Инсталирането на най-новите актуализации и драйвери също може да помогне за разрешаването на Fatal System error в Windows 10. За да знаете как да следвате стъпките, дадени по-долу:
Реклами
- Първо, стартирайте Настройки App чрез натискане Windows + S едновременно.

- Сега вътре в Настройки App, отидете до Актуализации и сигурност и след това изберете Актуализация на Windows и щракнете върху Провери за обновления раздел. Windows сега автоматично ще намери и инсталира всички налични актуализации във вашия компютър.
- След това, рестартирайте компютъра си и проверете за подобрения.
Освен да инсталирате най-новите актуализации на Windows, потърсете и остарелите драйвери и инсталирайте най-новата им версия на вашия компютър. За да направите това, дали можете да използвате автоматизиран инструмент за актуализиране на драйвери или да извършите същото ръчно.
- Просто отидете до официалния уебсайт на производителя на вашия хардуер и изтеглете най-новите драйвери за вашето устройство.
FIX 7: Стартирайте SFC сканирането:
Фаталната системна грешка може да е резултат от повредени системни файлове. Тук в случай, че най-доброто решение е да стартирате SFC сканиране и да проверите дали помага или не. SFC сканирането локализира и поправя всички повредени системни файлове. За да научите повече, следвайте стъпките, дадени по-долу:
- Първо, Поставете диска и Рестартирайте компютъра си.
- Сега натиснете произволен клавиш на клавиатурата, за да стартирате от DVD.
- Освен това изберете своя Оформление, време и език на клавиатурата.
- Сега кликнете върху Напред -> Ремонт на вашия компютър -> Отстраняване на неизправности -> Разширени опции.

- Сега стартирайте Прозорец на командния ред и след това копирайте + поставете следната команда. Не забравяйте да натиснете Въведете след това.
SFC / SCANNOW / OFFBOOTDIR = C: / OFFWINDIR = C: Windows
- След като приключите, проверете за подобрение.
ПОПРАВКА 8: Премахнете всички наскоро инсталирани приложения или драйвери:
Ако системната грешка Fatal е възникнала, след като сте инсталирали ново приложение, софтуер или драйвер в вашата система, тогава конкретното приложение / софтуер или драйвер може да се намесва и да създава някои въпроси. Тук най-доброто решение е да премахнете това специално приложение / софтуер или драйвер и след това да проверите за подобрения.
FIX 9: Копиране на преместените файлове:
Според някои от пострадалите потребители, системната грешка Fatal е разрешена за тях веднага след като копират преместените файлове. Тази стъпка обаче може да бъде малко проблематична, тъй като включва копиране на файлове в инсталационната директория на Windows 10, което може да повреди инсталацията на вашата операционна система. Ако все пак искате да опитате, следвайте стъпките, дадени по-долу:
- Първо, Стартирайте компютъра си от Linux медия.
- Сега намерете и достъп до вашия HDD. Тук може да видите намерени.000 или няколко намерени папки.
Забележка: Преди да копирате, помислете за създаване на резервно копие за директорията System32.
- Сега отворете папката от Windows \ System32 и след това копирайте файловете от другите намерени папки тук.
FIX 10: Възстановяване на вашите драйвери:
Фаталната системна грешка със сигурност може да възникне, след като сте инсталирали определен драйвер. И ако случаят е такъв при вас, помислете за връщане на драйверите. За целта следвайте стъпките, дадени по-долу:
- Първо, отидете в лентата за търсене на работния плот, щракнете с десния бутон върху Икона на Windows и изберете опцията Диспечер на устройства от контекстното меню.
- Сега вътре в Прозорец на диспечера на устройства, намерете Шофьор искате да се върнете и след това щракнете с десния бутон върху него и изберете Имоти.

- Сега на следващия ред, отидете на Раздел драйвер и след това щракнете върху Отмяна на драйвера раздел. Оставете процеса да завърши сам.
В случай, че раздела за връщане на драйвера е недостъпен или сив на вашия екран, можете също да деинсталирате и след това да инсталирате отново драйвера.
FIX 11: Стартирайте chkdsk:
Подобно на сканирането на DISM и SFC, можете също да стартирате командата chkdsk и да проверите дали помага или не. Chkdsk основно сканира твърдия ви диск за повредени файлове и след това ги поправя. За да научите повече, следвайте стъпките по-долу:
- Първо, натиснете Windows + S изцяло и в лентата за търсене въведете „команден ред“. The Прозорец на командния ред ще се отвори за вас.
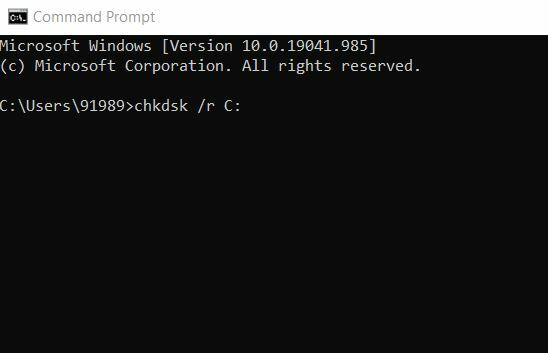
- Вътре в типа на командния ред chkdsk / r C: (Тук заменете азбуката С с азбуката на вашия дял.)
- Освен това, в случай че искате да извършите подробно сканиране, ще трябва да сканирате целия твърд диск дялове, като използвате същата команда, но замествайки C: с азбуката, която върви с вашия твърд диск дял.
FIX 12: Нулиране на Windows 10:
Последното решение е да нулирате Windows 10. За целта следвайте стъпките, дадени по-долу:
- Първо, трябва да рестартирате системата няколко пъти по време на процеса на зареждане, за да влезете в Автоматичен ремонт.
- След това отидете на Отстраняване на неизправности -> Нулиране на този компютър -> Премахване на всичко.
- Сега поставете инсталационния носител (ако бъде поискано).
- След това кликнете върху Само устройството, на което е инсталиран Windows и след това изберете Просто премахни мойте файлове.
- Сега изберете Рестартирам , за да стартирате процеса.
- И накрая, следвайте инструкциите на екрана, за да нулирате Windows 10.
Освен Reset Windows, можете да извършите и чисто инсталиране на Windows 10. Въпреки че преди да изберете някой от тях, не забравяйте да създадете резервно копие на вашите важни файлове, тъй като и двата процеса могат да изтрият всички файлове от вашия дял C.
Това бяха първите 12 решения, които в крайна сметка ще ви помогнат да се отървете от грешката Fatal Systems на вашия компютър с Windows 10. Ако обаче нито един от тях не е работил за вас, най-накрая ще трябва да проверите хардуера си. Подобни проблеми като Fatal Systems грешка също могат да се задействат поради дефектен хардуер и след подмяна на твърдите драйвери няколко потребители полезно го разрешиха.
Освен твърдия диск, уверете се, че сте проверили и RAM, дънната платка и HDMI кабелите и дали всички те работят правилно или не. И все пак, ако грешката продължава да съществува, съветваме ви да се срещнете с професионалист и да потърсите фокусирано решение. Ако имате някакви въпроси или обратна връзка, моля, запишете коментара в командното поле по-долу.



