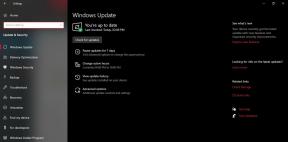Как да поправя, ако компютърът няма да стартира след надстройка?
разни / / August 04, 2021
За съжаление, след скорошна актуализация, много потребители се оплакват, че няма да стартират своята система Windows. Възможно е обаче да няма много реликви, които сме свързали с тази грешка. Сблъсквам се и с този проблем, тъй като надстроих компютъра си до последната версия на Windows 11. Но, за щастие, поправих това за моя компютър. И така, реших защо да не споделя тези трикове, които съм приложил, за да поправя това, с вас.
Всъщност, ако компютърът ви не се стартира правилно след скорошно надстройване, поправката не е толкова предизвикателна. Да, просто трябва да запомните няколко основни аспекта и да ги приложите, докато се опитвате да разрешите този проблем. И така, без повече шум, нека започнем с нашето пълно ръководство за това как да поправите, ако компютърът ви не стартира след надстройката.

Съдържание на страницата
-
Как да поправя, ако компютърът няма да стартира след надстройка?
- Fix 1: Извършете ремонт на стартиране
- Поправка 2. Ремонт и възстановяване на MBR
- Поправка 3. Извършете възстановяване на системата
- Поправка 4. Стартирайте SFC или DISM Tool, за да поправите системния файл
- Fix 5. Стартирайте в безопасен режим
- Поправка 6. Деинсталирайте актуализациите на Windows 10
- Допълнителни поправки:
Как да поправя, ако компютърът няма да стартира след надстройка?
Този проблем обикновено възниква, когато се опитваме с неуспешно надстройване, но понякога дори след успешен процес на актуализация може да възникне. Така че, ако сте започнали да се сблъсквате с този проблем наскоро и искате да знаете дали той ще бъде разрешен, без да преинсталирате Windows, нека проверим дали наистина можете да направите това.
Fix 1: Извършете ремонт на стартиране
Както вече посочихме, вашата система не може да се стартира, когато липсва някакъв файл на Windows или докато изтегля и инсталира актуализацията. Възниква известен технически проблем, поради който нашата SystemSystem може да не успее да стартира правилно. Така че, в този случай извършването на ремонт при стартиране може да е най-добрият вариант за зареждане на нашия компютър с Windows.
Поправката при стартиране на системата ви позволява да стартирате във вашето устройство, без да имате или да се сблъсквате с какъвто и да е проблем. Е, ако не знаете как да извършите стартиращ ремонт, следвайте стъпките, които споменахме по-долу:
- На първо място, трябва да поставите стартиращото USB устройство или инсталационния диск на Windows, за да стартирате компютъра си.
- След като влезете в екрана за инсталиране на Windows, изберете Поправете компютъра си за иницииране на Windows среда за възстановяване, известна също като WinRE.
- След това кликнете върху изберете опция екран.
- След това кликнете върху Отстраняване на неизправности, последвано от Разширени опции и Опция за поправка при стартиране.
- Сега, на следващата страница, трябва да изберете целевата операционна система SystemSystem, за да разрешите този проблем. След това изчакайте известно време, докато Windows стартира и завърши процеса на поправка и рестартира вашия компютър.
Да предположим, че няма стартиращо USB устройство или инсталационен диск за достъп до страницата за възстановяване. В този случай, като използвате бутона за захранване, трябва да рестартирате и изключите компютъра си, докато той автоматично стартира екрана за поправка на компютър във вашата система.
Сега, за да поправите вашата система в следващия прозорец, трябва да изберете целевата операционна система. След като се отвори, отидете на Разширени опции и кликнете върху Ремонт при стартиране. След това Windows автоматично ще започне да диагностицира вашата SystemSystem и ще се опита да отстрани всеки проблем, който кара вашата SystemSystem да не се стартира правилно.

Поправка 2. Ремонт и възстановяване на MBR
През повечето време се вижда, че когато MBR е повреден, нашият компютър не успява да се стартира правилно и е заседнал в прозореца за зареждане. И така, ако вашият MBR също се повреди, как ще го отстраните? Е, процесът е ясен. Да, можете да стартирате командите Repair или rebuild MBR в прозореца за възстановяване.
Реклами
- Можете да използвате инсталационен диск или стартиращ USB за стартиране на вашия компютър. Задръжте курсора на мишката върху Ремонт на вашия компютър и след това кликнете върху отстраняването на неизправности, последвано от Разширени опции и Команден ред.
- След това използвайте следната команда:
bootrec / fixmbrbootrec / fixbootbootrec / rebuildbcd
- Най-накрая напишете Изход и рестартирайте компютъра си, за да проверите дали проблемът е разрешен.
Поправка 3. Извършете възстановяване на системата
Когато сте в прозореца Разширени опции и стартирате процеса на възстановяване на SystemSystem (това ще ви помогне да възстановите вашата точка за възстановяване на SystemSystem, когато според вас всичко работи добре). Извършването на възстановяване на системата също е ефективна опция за поправяне на компютъра, който няма да се стартира след скорошното надстройване. Силно препоръчваме обаче да опитате този метод веднъж, когато извършването на ремонт при стартиране не ви помогне да разрешите проблема.
Можете бързо да възстановите устройството си и отново да започнете да използвате компютъра си. Изберете всяко предишно работно състояние, за да поправите вашия компютър. Междувременно възстановяването на процеса може да отнеме няколко минути или дори часове, в зависимост от размера на файловете, които имате на вашия компютър. Така че, трябва да изчакате, докато завърши. Но имайте предвид, че не изключвайте компютъра си по време на целия процес на възстановяване на системния образ. Междувременно, когато процесът приключи, можете да рестартирате компютъра си и най-вероятно сега можете да стартирате във вашата система.
Поправка 4. Стартирайте SFC или DISM Tool, за да поправите системния файл
Този процес ще ви помогне да поправите повредения системен файл, поради което сте изправени пред такъв вид грешка на вашия компютър с Windows 10, така че ако не знаете как да стартирате SFC или DISM, за да поправите повредения системен файл.
Реклами
- Сега в интерфейса за разширени опции кликнете върху командния ред.
- След това използвайте командата sfc / scannow и натиснете Enter.
- След това, сега SFC сканирането автоматично ще започне да проверява всички системни файлове.
- След това поправете повредените файлове с правилните версии и рестартирайте системата.

Fix 5. Стартирайте в безопасен режим
Ето няколко стъпки, които можете да използвате, за да стартирате в безопасен режим на Windows 10:
- Отидете в прозореца Разширени опции с инсталационен компактдиск или можете да стартирате.
- Кликнете върху Разширени опции, последвани от Отстраняване на неизправности и Разширени опции.
- След това отидете в настройките за стартиране и кликнете върху Рестартиране.
- След това трябва да натиснете 4 или F4 за да активирате безопасен режим. Или можете също да активирате безопасен режим, като натиснете 5 или F5 с работа в мрежа.
Поправка 6. Деинсталирайте актуализациите на Windows 10
Деинсталирането на актуализациите на Windows 10 също може да ви бъде от полза, тъй като помага на много потребители по света да поправят компютъра, който няма да стартира след надстройката.
- Отидете в прозореца Разширени опции с инсталационен компактдиск или можете да стартирате.
- Кликнете върху Разширени опции, последвани от Отстраняване на неизправности и Разширени опции.
- След това натиснете бутона Деинсталиране на актуализации.
- След като кликнете върху това, ще получите две опции Деинсталиране на най-новата актуализация на функцията или Деинсталиране на най-новата актуализация на качеството. И така, изберете един от тях.
- Сега, за да деинсталирате актуализациите, трябва да следвате инструкциите на екрана. След това рестартирайте компютъра си с Windows 10. Сега, най-вероятно компютърът ви ще пропада нормално.
Прочетете също: Как да съборя стени и да премахна врати в ръжда
Допълнителни поправки:
- Можете също така да нулирате компютъра си, ако нищо не ви помага да разрешите проблема.
- Извършването на чиста инсталация на Windows 10 на вашия компютър е друг полезен метод. Така че, можете да опитате това веднъж.
И така, това е всичко, което имаме за вас при поправянето, ако компютърът ви не стартира след надстройката. Надяваме се това ръководство да ви е помогнало. Междувременно, ако имате някакви съмнения или сте останали по време на прилагането на споменатите поправки, можете да се свържете с нас в полето за коментари.