Как да промените началната си страница в браузъра Safari
разни / / August 04, 2021
Нещо, което използваме всеки ден и вероятно мислим много малко, е нашият уеб браузър. Да, онази малка икона, която ни свързва с останалата част от интернет. Сега, ако някой от вас има Mac или iPhone, вероятно мислите много малко за използването на Safari или ако сте потребител като мен, вероятно просто изтегляте Google Chrome по навик. Но, като потребител на Apple, наскоро имах някои проблеми с Браузър Safari, и ме накара да си помисля, че може би има нещо, което може да повиши моето представяне, богатство и работен процес.
Когато Safari стартира за първи път, той ви позволява да зададете началната страница според вашите предпочитания. Но не вероятно изглежда доста трудно да се направи това - особено в iPhone. Така че днес ще ви кажа метода, който можете да използвате, за да промените началната си страница в браузъра Safari както на компютър, така и на iPhone. Така че, без да движим нещата, нека директно задържим курсора на стъпките, които трябва да предприемете, за да промените началната си страница в браузъра Safari.

Как да промените началната си страница в браузъра Safari
Тук в това ръководство ще ви разкажем процеса на промяна на вашата начална страница в браузъра на сафари както на Mac, така и на iPhone. Така че, не се притеснявайте, ако използвате iPhone. Просто останете с водача до края.
За Mac:
Промяната на вашата начална страница в браузъра Safari на Mac не е толкова предизвикателна. Но да, има няколко опции, които имате, докато правите това в Mac. И така, ето няколко стъпки, които трябва да изпълните:
- На първо място, трябва да имате достъп Сафари на вашия Macbook.
- След това от лентата с менюта, разположена в горния ляв ъгъл на екрана, кликнете върху Сафари.
- След това от падащото меню изберете Предпочитания.
- След това от екрана за предпочитания преминете към Общ раздел.
- Тогава,трябва да въведетеURL адреса, който искате да зададете като начална страница на Safari в началната страница. Например https://www.google.com
- Сега затворете страницата с общи предпочитания, за да запазите промените, които сте направили.
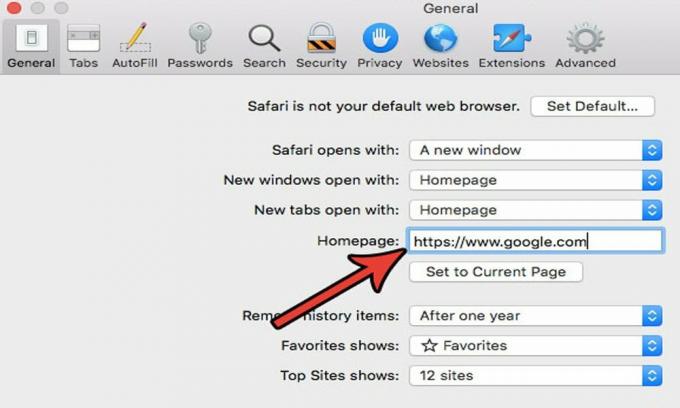
За iPhone / iPad:
Доста е сложно да промените началната си страница на устройства с iOS по същия начин, както правите в Macbook. Независимо от това, може да успеете да свържете URL адрес на уеб страница към началния екран на вашия iPhone и винаги, когато имате нужда, можете да го отворите директно от тази страница. И така, ето стъпките, чрез които можете да направите това:
- На първо място, трябва да влезете в браузъра си Safari на началния екран на вашето iOS устройство.
- Сега потърсете уеб страницата, която искате да зададете като начална страница (използвайте като пряк път на Safari).
-
След това кликнете върху Споделяне бутон, който прилича на квадрат със стрелка, разположен в долната част на вашата уеб страница.
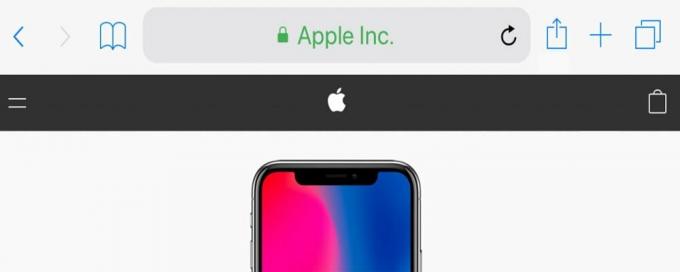
- Сега навигирайте през него и намерете бутона за споделяне на екрана, за да видите повече опции.
-
Кликнете върху Добави към началния екран.
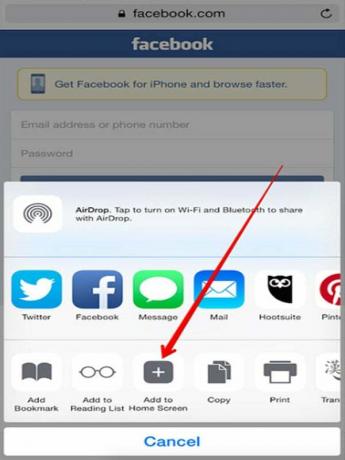
- След това трябва да го промените или да добавите предложеното име.
- След това изберете Добавяне опция, за да създадете пряк път на вашата уеб страница, който искате да използвате.
- Сега, когато искате да сърфирате в интернет, вместо да използвате браузъра Safari, използвайте пряк път за достъп до сърфирането.
Прочетете също: Как да проследявате промените в Google Docs
Ключови Outlook
И така, сега сте научили как да промените началната си страница в браузъра Safari на Mac и iOS устройства. За тези потребители тази опция е като благодат. Обикновено не всеки обича да използва началната страница по подразбиране на браузъра Sarafi, тъй като е запознат с други търсачки като. Така че, ако предпочитате и Google пред началната страница на Safari, можете просто да следвате ръководството и да зададете началната си страница според вашите предпочитания.
Това е всичко за това ръководство. Надяваме се това ръководство да ви е помогнало. Освен това, ако имате съмнения относно промяната на началната страница на браузъра си Safari, моля, попитайте ни в полето за коментари. Можете също така да промъкнете това ръководство на нашия официален YouTube канал за по-подробен изглед.
Реклами



