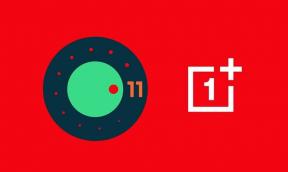Как да използвам текст на живо в iOS 15 с помощта на iPhone?
разни / / August 04, 2021
Когато получаваме текста от изображение, ние разчитаме на приложения за OCR на трети страни като Google Lens на нашите iPhone. Получаването на текст от изображение става жизненоважно, когато трябва да извършите онлайн търсене, да споделите част от определена информация с някого или да извадите имейли и телефонни номера на хора от снимка. Apple осъзна нуждите на своите клиенти и наскоро представи функцията Live Text в iOS 15, за да направи всичко това.
Потребителите на iPhone вече не трябва да разчитат на други приложения на трети страни, за да получат текст от изображение и могат да го направят директно от своите iPhone, използвайки функцията Live Text. Това е едно от най-големите допълнения за потребителите на iOS в актуализацията на iOS 15 и тук в тази статия ще научим всичко за него. Ще видим как човек може да използва тази функция и ще идентифицираме различните начини за нейното прилагане. Така че, без повече шум, нека да влезем в него.

Съдържание на страницата
-
Как да използвам текст на живо в iOS 15?
- Как да използвам текст на живо в приложението Camera на iPhone и iPad?
- Как да използвам текст на живо в приложението за снимки на iPhone и iPad?
- Как да използвам текст на живо за разпознаване на ръкопис в iOS 15?
- Как да използвам приложения за текстови съобщения на живо в приложения за iOS 15 в iOS 15?
- Как да използвам текст на живо в Spotlight Search на iOS 15?
- Как да използвам текст на живо за търсене в Safari на iOS 15?
- Как да превеждам текст офлайн, използвайки текст на живо в iOS 15?
Как да използвам текст на живо в iOS 15?
Функцията Live Text в iOS 15 работи подобно на това как работи Google Lens. Той може да извлича текст от изображения, които могат да бъдат телефонен номер, имейл адрес или дори упътвания в Apple Maps. Трябва да насочите камерата си към контекста и ще получите дигитализираната му форма.
Да, тази функция вече имаме в Google Lens, но Google Lens не е правилно интегрирана с платформата Android. От друга страна, Live Text е. Така че Apple успя да измисли по-плавен и интуитивен начин да го направи. Нека разгледаме всички различни начини, по които можете да използвате Live Text на вашия iPhone, работещ под iOS 15.
Как да използвам текст на живо в приложението Camera на iPhone и iPad?
Текстът на живо е включен в приложението за стокови камери на iPhone.
- Отворете приложението на камерата и го насочете към всеки обект или текст, който искате да заснемете.
- Потърсете иконата „Жив текст“ в долния десен ъгъл на екрана. Ако телефонът ви е в портретен режим, той ще бъде в долния десен ъгъл, а ако е в пейзажен режим, иконата ще бъде в долния ляв ъгъл.
- Текстът на живо автоматично ще разпознае текста. Оттам можете да изберете текста, който ще покаже пет опции; Копиране, Избиране на всички, Търсене, Превод и споделяне.
Изборът на Копиране ще ви позволи да копирате избрания текст в клипборда си, като изберете Избор на всички ще избере целия извлечен текст, а избирането на Търсене ще потърси избрания текст онлайн. Отново, докосването на Превод ще преведе избрания текст на предпочитания от вас език, а докосването на Споделяне ще сподели извлечения текст по имейл, iMessage или други подобни приложения.
Как да използвам текст на живо в приложението за снимки на iPhone и iPad?
Можете да го използвате и с приложението Снимки.
- Отворете приложението Снимки на телефона си.
- Отворете изображението, от което искате да извлечете текста.
- Иконата на текст на живо, която изглежда като квадрат, ще се появи в долния десен ъгъл на екрана ви. Той ще разпознае целия текст в изображението.
- Оттам можете да изберете текста, който ще покаже пет опции; Копиране, Избиране на всички, Търсене, Превод и споделяне.
Как да използвам текст на живо за разпознаване на ръкопис в iOS 15?
Ако имате ръкописна бележка, можете да използвате визьора на приложението на камерата, за да извлечете и този текст.
- Отворете приложението на камерата и насочете визьора към бележката, чиито данни искате да извлечете.
- Иконата на текст на живо, която изглежда като квадрат, ще се появи в долния десен ъгъл на екрана ви. Той ще разпознае целия текст в изображението.
- Оттам можете да изберете текста, който ще покаже пет опции; Копиране, Избиране на всички, Търсене, Превод и споделяне.
Как да използвам приложения за текстови съобщения на живо в приложения за iOS 15 в iOS 15?
Ако искате да споделите някаква писмена информация в изображение с приятели или семейство с помощта на приложение за съобщения като Whatsapp, iMessage и др., Можете да направите и това.
Реклами
- Отворете приложението за съобщения.
- Докоснете полето за въвеждане на текст. Ще се появи опцията „Текст от камерата“. Докоснете го.
- Сега използвайте приложението за камера на вашия iPhone, за да извлечете текст от изображение.
- След това този текст ще се покаже в полето за въвеждане, което след това можете да изпратите на ваш приятел само с едно натискане на бутона за изпращане.
Как да използвам текст на живо в Spotlight Search на iOS 15?
Можете да използвате и текст на живо с търсене в Spotlight.
- Плъзнете надолу от средата на началния екран, за да отворите Spotlight search.
- Докоснете полето за въвеждане на текст. Ще се появи опцията „Текст от камерата“. Докоснете го.
- Сега използвайте приложението за камера на вашия iPhone, за да извлечете текст от изображение.
- След това този текст ще се покаже в полето за въвеждане, което можете да търсите в Spotlight.
Как да използвам текст на живо за търсене в Safari на iOS 15?
Текстът на живо е включен в уеб браузъра на Apple, Safari. Подобно на това как можете да използвате Live Text с търсене в Spotlight, можете да го използвате с вашия браузър Safari. Това дава на потребителите свободата да търсят всичко, което искат онлайн, от изображение на своя смартфон.
- Отворете уеб браузъра Safari на вашето устройство.
- Докоснете полето за въвеждане на търсене. Ще се появи опцията „Текст от камерата“. Докоснете го.
- Сега използвайте приложението за камера на вашия iPhone, за да извлечете текст от изображение.
- Този текст сега ще се покаже в полето за въвеждане, което след това можете да търсите в мрежата.
Също така проверете
FaceTime не работи на iOS 15 Beta, как да го поправя?
Как да превеждам текст офлайн, използвайки текст на живо в iOS 15?
Текстът на живо работи на няколко езика. Така че можете да използвате тази функция, за да извършвате офлайн преводи вместо вас, ако някога възникне нужда.
Реклами
При този метод първо трябва да активирате превода на устройството и след това да изтеглите езиците, които искате да преведете.
- Отворете приложението Настройки на вашето устройство.
- Изберете опцията „Превод“.
- Включете превключвателя за „Режим на устройство“.
- Точно над режима на устройството ще видите „Изтеглени езици“. Докоснете и ще се покаже списък с езици. Тук изтеглете предпочитаните езици, които искате за превода си офлайн.
- Сега можете да използвате Live Text, за да превеждате всичко, което искате офлайн.
Само няколко конкретни iPhone, работещи на iOS 15, могат да правят Live Text. Този списък включва:
- iPhone Xs
- iPhone Xs Макс
- iPhone XR
- iPhone 11
- iPhone 11 Pro
- iPhone 11 Pro Макс
- iPhone SE 2
- iPhone 12
- iPhone 12 mini
- iPhone 12 Pro
- iPhone 12 Pro Макс
По същия начин само избрани iPads, работещи с най-новата версия, могат да използват Live Text. Този списък включва:
- iPad Pro 2018
- iPad Pro 2020
- iPad Pro 2021
- iPad 8-мо поколение
- iPad Air 3
- iPad Air 4
Понастоящем само седем езика са достъпни за разпознаване в Live Text в iOS 15. Това включва английски, френски, испански, немски, португалски, италиански и китайски. Ще видим повече езици в бъдеще.
Това е всичко за новата функция Live Text, въведена чрез последната актуализация на софтуера за iPhone, iPad и Mac. Ако имате въпроси или въпроси относно тази статия, тогава коментирайте по-долу и ние ще се свържем с вас. Също така, не забравяйте да разгледате и другите ни статии за iPhone съвети и трикове,Съвети и трикове за Android, Съвети и трикове за компютъри много повече за повече полезна информация.