Как да коригирам неочаквана грешка при изключение на магазина в Windows 10?
разни / / August 04, 2021
Синият екран на смъртта е грешка, която внезапно спира вашата система и я принуждава да се рестартира сама. Няколко проблема, свързани с Windows, могат да доведат до появата на тази грешка. Всъщност има няколко грешки в Blue Screen Of Death, които се показват на вашия екран по различни причини. Един от тях е неочаквана грешка на изключението на магазина. И тази грешка няма нищо общо с магазина на Microsoft.
Тази неочаквана грешка при срив се показва най-вече, когато има проблем с хардуерните компоненти на системата. Това може да е дефектен твърд диск, графична карта или системна памет в системата ви. Друга възможна причина за това е софтуерен конфликт, който може да е липсващ драйвер или несъответствие на програмата в системата. Е, какъвто и да е случаят, ние съставихме това ръководство с решения по всички тези причини. Така че, без повече шум, нека да влезем в него.
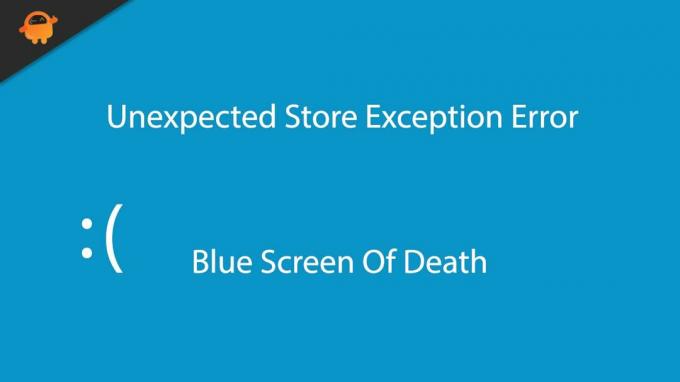
Съдържание на страницата
-
Как да коригирам неочаквана грешка при изключение на магазина в Windows 10?
- Проверете твърдия си диск за грешки:
- Проверка и тест за лоша памет:
- Проверете за повредени системни файлове:
- Актуализирайте драйвера на дисплея:
- Актуализиране на Windows:
- Деактивиране на антивирусната програма:
- Изключете бързото стартиране:
- Деактивиране на файловата история:
- Използвайте режима на висока производителност:
- Нулиране на Windows 10:
Как да коригирам неочаквана грешка при изключение на магазина в Windows 10?
Не е възможно да се определи кое решение в този списък ще работи за определена система. Така че, опитайте едно решение след друго, докато намерите това, което решава проблема ви.
Проверете твърдия си диск за грешки:
Windows има вграден инструмент за проверка на диска, който ви позволява да диагностицирате всички проблеми на вашия твърд диск. Тъй като тази грешка в BSOD е често срещана при дефектните твърди дискове, трябва да използвате това, преди да опитате всичко останало.
- Кликнете върху лентата за търсене на Windows и потърсете „Command Prompt“. След като го видите в раздела за резултати, отворете го като администратор.

- В прозореца на командния ред въведете следната команда и натиснете клавиша Enter.
chkdsk

- Помощната програма за проверка на диска ще започне да работи и ще търси евентуални грешки във вашия твърд диск. Ако намери такава, ще се опита да я поправи. Ако има няколко грешки или голяма, тогава помощният инструмент ще отнеме известно време, за да си свърши работата. Ако не може да поправи грешката ви, ще ви даде подробен отчет за грешката, въз основа на който можете да опитате други решения.
Ако вашият твърд диск не показва никакви признаци на грешка или отстраняването на някои от проблемите с твърдия диск не се появява помощ за неочаквания изключение на магазина за изключване на грешка, опитайте следващото споменато решение По-долу.
Проверка и тест за лоша памет:
Следващият хардуерен компонент във вашата система, който трябва да проверите за грешки, е вашата RAM или памет. Windows има вградения инструмент за диагностика на паметта на Windows, който ви позволява да го направите.
- Кликнете върху лентата за търсене на Windows и потърсете „Контролен панел“. След като го видите в раздела за резултати, отворете го.
- Кликнете върху „Административни инструменти“.

Реклами
- След това отворете Windows Memory Diagnostic като администратор и го оставете да сканира вашата система.

- Ще видите изскачащ прозорец с въпрос дали искате да рестартирате системата си веднага и да стартирате теста или искате да стартирате теста при следващото рестартиране на устройството. Този инструмент ще стартира диагностиката само ако рестартирате. Затова рестартирайте компютъра си и го оставете да стартира сканирането.
- След като сканирането приключи, често срещаните проблеми ще бъдат отстранени и в долната част на екрана ще се появи подробен отчет за грешката.
Ако инструментът за диагностика не показва никакви признаци на грешка или ако отстраняването на някои от проблемите с паметта не показва помощ за неочакваното изключение на магазина за изключване на грешка, опитайте следващото решение, споменато по-долу.
Проверете за повредени системни файлове:
За да проверите за повредени системни файлове, можете да използвате вградения в Windows инструмент за проверка на системни файлове.
Реклами
- Кликнете върху лентата за търсене на Windows и потърсете „Command Prompt“. След като го видите в раздела за резултати, отворете го като администратор.
- В прозореца на командния ред въведете следната команда и натиснете клавиша Enter.
sfc / scannow
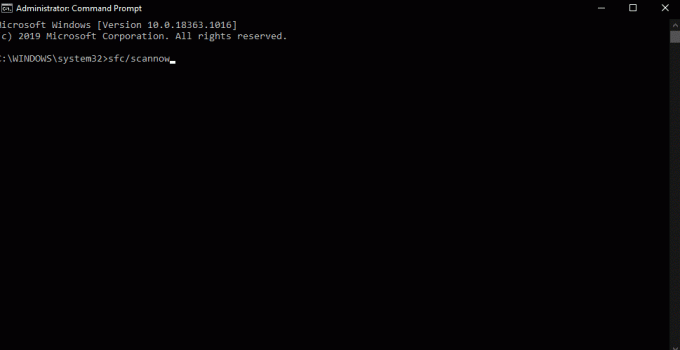
- Оставете сканирането да завърши и след като приключите, ще видите подробна информация за резултатите от сканирането.
Ако този инструмент също не помогне със синия екран на Неочакван изключение на магазина на смъртта, опитайте следващото решение, споменато по-долу.
Актуализирайте драйвера на дисплея:
Понякога неизправните или остарели драйвери могат да бъдат причина за грешка в син екран на смъртта. И ако сте остарял драйвер на дисплея, със сигурност ще срещнете всякакви грешки. Затова опитайте да актуализирате драйвера на дисплея си и вижте дали това помага за проблема ви.
- Натиснете клавиш Windows + X, за да отворите диспечера на устройствата.
- Щракнете двукратно върху Display adapters. Това ще покаже вашата графична единица.
- Щракнете с десния бутон върху него и след това щракнете върху Актуализиране на драйвера.
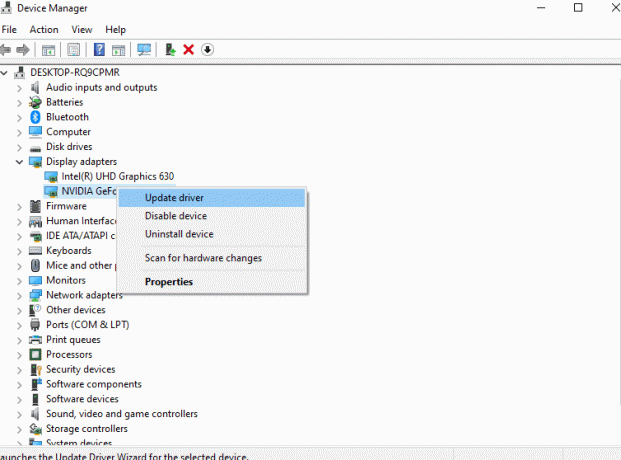
- След това следвайте инструкциите на екрана, за да позволите на компютъра си да търси евентуална актуализация.
Има и други начини да актуализирате драйвера си. Можете да посетите уебсайта на производителя на графичния модул и след това да потърсите най-новите драйвери въз основа на операционната система и номера на модела, които имате на компютъра си. След това можете да изтеглите и инсталирате актуализацията на вашия компютър като всяка друга софтуерна програма.
Отново можете дори да инсталирате помощен инструмент на трета страна, който може да сканира компютъра ви за остарели или дефектни драйвери. След това той може да инсталира най-новите драйвери на вашата система само с едно щракване.
Ако актуализирането на драйвера не помогне със синия екран на Неочакван изключение на магазина за смърт, опитайте следващото решение, споменато по-долу.
Актуализиране на Windows:
Microsoft редовно изтласква актуализации за Windows, за да отстрани проблемите си. За да коригирате грешката си, трябва да опитате да актуализирате и своя Windows 10 до най-новата версия.
- Натиснете клавиш Windows + I, за да отворите настройките на Windows.
- Кликнете върху „Актуализиране и сигурност“.

- Сега кликнете върху раздела Windows Update и ще видите опцията за актуализация на Windows в десния екран.
- Ако видите чакаща актуализация на Windows, инсталирайте я на вашия компютър.

Ако актуализирането на Windows 10 до най-новата версия не помогне със синия екран на Неочакван изключение на магазина на смъртта, опитайте следващото решение, споменато по-долу.
Деактивиране на антивирусната програма:
Понякога антивирусните програми блокират определени системни операции, подозирайки, че заплашват сигурността на системата. Това може да доведе и до този син екран на грешка при смърт. Така че би било най-добре, ако се опитате да деактивирате антивируса си, за да поправите това.
За да деактивирате антивирусната си програма, стартирайте я на компютъра си и намерете настройката за изключване на защитата в реално време. Различните антивирусни програми имат различни елементи на потребителския интерфейс. Така че във вашата антивирусна програма трябва да намерите настройката сами. След като го намерите, деактивирайте го и след това затворете антивирусната програма.
Ако деактивирането на антивирусната програма не помогне със синия екран за неочаквано изключение на магазина на смъртта, опитайте следващото решение, споменато по-долу.
Изключете бързото стартиране:
Бързото стартиране е функция на Windows, която е включена по подразбиране. Той използва тип хибернация, за да подобри скоростта на зареждане на вашия компютър. Да, чудесно е, тъй като позволява по-добро време за зареждане, но дори може да доведе до това, че някои драйвери не се зареждат добре. Затова трябва да го деактивирате и да проверите дали това решава проблема ви.
- Натиснете клавиш Windows + I, за да отворите Настройки.
- Щракнете върху Система и след това върху Power & Sleep.
- Точно под Свързани настройки ще видите опцията „Допълнителни настройки на захранването“. Кликнете върху него.

- В новия прозорец, който се отваря, кликнете върху опцията „Изберете какво да правят бутоните за захранване“.
- След това кликнете върху „Промяна на настройките, които в момента не са налични.“
- Ще видите опцията „Включване на бързо стартиране (препоръчително)“ с отметка до нея. Премахнете отметката от това квадратче.

- Накрая кликнете върху Запазване на промените.
Ако деактивирането на бързото стартиране също не помогне със синия екран на Неочакван изключение на магазина за смърт, опитайте следващото решение.
Деактивиране на файловата история:
Историята на файловете е функция, която позволява на потребителите да възстановяват файлове, в случай че са повредени. Но включването на това води до син екран на грешка при смърт за някои потребители. Затова опитайте да го изключите и проверете дали това решава проблема ви или не.
- Натиснете клавиш Windows + I, за да отворите настройките на Windows.
- Кликнете върху „Актуализиране и сигурност“.
- Сега кликнете върху раздела Архивиране в левия прозорец. Ще видите опцията „Автоматично архивиране на моите файлове“ в десния екран. Деактивирайте тази опция. Няма да видите тази опция, ако Историята на файловете е деактивирана във вашата система.
Ако изключването на История на файловете също не е помогнало за неочаквания изключение на магазина за изключение на магазина за грешка, опитайте следващото решение, посочено по-долу.
Използвайте режима на висока производителност:
Windows има различни режими, които оптимизират работата на вашата система според вашите предпочитания. Можете да опитате да го настроите на високоефективен режим, за да коригирате синия екран на грешка при смърт.
- Натиснете клавиш Windows + I, за да отворите Настройки.
- Щракнете върху Система и след това върху Power & Sleep.
- Точно под Свързани настройки ще видите опцията „Допълнителни настройки на захранването“. Кликнете върху него.
- Под раздела за избран план изберете „Висока производителност“ и запазете промяната си.
Ако използването на високопроизводителния режим също не помага със синия екран на Неочаквана изключение на магазина на смъртта, опитайте следващото решение, споменато по-долу.
Нулиране на Windows 10:
Като последен опит, трябва да опитате да нулирате Windows, за да възстановите всичко на компютъра си по подразбиране. Можете да изберете да запазите вашите файлове или да ги премахнете от компютъра след нулирането.
- Натиснете клавиш Windows + I, за да отворите настройките на Windows.
- Кликнете върху „Актуализиране и сигурност“.
- Сега кликнете върху раздела Възстановяване в левия прозорец. Тук, под Нулиране на този компютър кликнете върху „Започнете“.
- Изскачащ прозорец ще попита дали искате да запазите вашите файлове или да премахнете всичко с нулирането на Windows. Въз основа на вашите изисквания направете избор и след това продължете с процеса на нулиране на Windows.
- Следвайте инструкциите на екрана, за да завършите процеса на нулиране на Windows.
Сега не бива отново да срещате синия екран на Неочакван изключение на магазина със смърт. Ако го направите, това може да е хардуерен проблем, в който случай трябва да проверите системата си от професионалист. Но преди да стигнете до това заключение, опитайте да преинсталирате Windows на вашия компютър. Ако видите тази грешка дори след преинсталиране на Windows, можете да сте сигурни, че това е хардуерен проблем. И за да разрешите това, може да се наложи да смените твърдия диск, модула памет или графичния модул.
Така че всичко е свързано с отстраняването на неочаквана грешка на изключението на магазина в Windows 10. Ако имате някакви въпроси или въпроси относно тази статия, тогава коментирайте по-долу и ние ще се свържем с вас. Също така, не забравяйте да разгледате и другите ни статии за iPhone съвети и трикове,Съвети и трикове за Android, Съвети и трикове за компютъри много повече за повече полезна информация.



