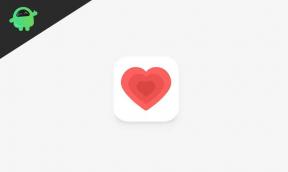Как да запиша Google Meet Meeting или Call?
разни / / August 04, 2021
В тези пандемични времена сме принудени да провеждаме срещи за професионална или лична употреба онлайн. Това доведе до по-широкото използване на приложения като Zoom, Microsoft Teams, Google Meet и други. Екипите на Zoom и Microsoft се предлагат с възможност за записване на срещите за по-късна употреба, а Google Meet има същата функция. Функцията за запис на Google Meet обаче е ограничена само до първокласни потребители. Безплатните потребители не могат да използват функцията за естествен запис на Google Meet.
Трябва да имате някаква форма на абонамент, за да можете да използвате функцията за запис. Има няколко абонаментни плана и в тази статия ще разгледаме всички тук. Ще видим също как човек може да запише среща в Google Meet. Така че, без повече шум, нека влезем в него.

Съдържание на страницата
-
Как да запиша среща или обаждане в Google Meet?
- Как да използвам естествената функция за запис на Google Meet?
- Как да използвам инструмент на трета страна за записване на среща или обаждане в Google Meet?
- Как да запиша среща / обаждане на смартфон?
Как да запиша среща или обаждане в Google Meet?
Безплатните потребители могат също да запишат среща или да се обадят в Google Meet, като използват инструмент на трета страна. Ще видим как можем да направим това и в тази статия. Но първо, нека да разгледаме абонаментите, които позволяват на потребителите да записват събрание или обаждане в Google.
Списъкът с абонаменти на Google включва Essentials, Business Standard, Business Plus, Enterprise Essentials, Enterprise Standard, Enterprise Plus, Education Standard,
Основи на образованието, Образование Плюс, Надграждане на обучението и обучение и Индивидуален абонат на работното пространство.
Как да използвам естествената функция за запис на Google Meet?
- Започнете срещата / обадете се или се присъединете към съществуваща в Google Meet.
- Ако сте домакин, докоснете бутона за дейности в долния ляв ъгъл на екрана, изберете запис от списъка с дейности и срещата ще започне да записва.
- Ако не сте домакинът, можете да направите същото, но ще ви е необходимо разрешение от хоста за запис на срещата / обаждането. Когато кликнете върху запис от списъка с дейности, домакинът на събранието ще получи изскачащ сигнал. Ако хостът го позволи, можете да започнете да записвате.
Как да използвам инструмент на трета страна за записване на среща или обаждане в Google Meet?
Ако не искате вашият домакин да знае, че записвате среща / обаждане или нямате нито един от абонаментите, споменати по-горе, ще трябва да използвате инструмент за запис на трета страна. Най-добрият за записване на срещи на този тип платформи е OBS.
- Инсталирайте OBS на вашата система и го стартирайте.
- Кликнете върху бутона Плюс под колоната Източници.
- В следващото меню изберете Display Capture, ако искате да заснемете целия работен плот, или изберете Window Capture, ако искате да запишете прозореца на браузъра.
- Може да се появи изскачащ прозорец. Тук кликнете върху Ok отново.
- Сега в следващия прозорец ще имате възможност да изберете целия работен плот за запис или можете да изберете определен прозорец на браузъра, където ще имате своя Google Meet.
- Щракнете върху Ok, за да добавите източника и да запазите микрофона и високоговорителите включени, за да записвате аудио.
- Сега се присъединете или започнете срещата / обадете се в Google Meet.
- Отворете OBS с всичко настроено, както е споменато в горните стъпки. Тук кликнете върху „Стартиране на записа“.
- Сега минимизирайте OBS и продължете със срещата. След като срещата приключи, увеличете отново OBS и кликнете върху Спиране на записа.
Как да запиша среща / обаждане на смартфон?
Ако използвате смартфон за вашата среща / обаждане в Google Meet, можете да използвате функцията за запис на родния екран на вашия смартфон. Това лесно ще свърши работата вместо вас. Но ако срещата ще е дълга и нямате много място за съхранение на телефона си, променете настройките за запис на екрана, за да отговорите на вашите изисквания за съхранение.
Така че по този начин човек може да запише среща / обаждане в Google Meet. Ако имате някакви въпроси или въпроси относно тази статия, тогава коментирайте по-долу и ние ще се свържем с вас. Също така, не забравяйте да разгледате и другите ни статии за iPhone съвети и трикове,Съвети и трикове за Android, Съвети и трикове за компютъри много повече за повече полезна информация.