3 най-добри начина за активиране на историята на клипборда в Windows 10
разни / / August 04, 2021
В Windows 10, Microsoft извежда функциите за копиране и поставяне на друго превъзходно ниво, т.е. Clipboard. Тази функция ви позволява да добавяте или копирате различни елементи като текст, изображения, HTML код, всичко, което може да се модифицира. Освен това историята на клипборда ще представи списък със съдържание, което сте копирали преди, за да използвате по-късно. Но ако искате да използвате тази невероятна функция на вашия компютър с Windows 10. След това първо трябва да го активирате.
Някога губили ли сте данните си поради срив на конкретното ви приложение поради някаква причина? Клипбордът играе жизненоважна роля в този тип сценарии, тъй като когато сте го активирали и сте копирали нещо от, да кажем, вашия браузър. Но поради технически проблеми браузърът ви се срива, историята на клипборда си проправя път и запазва съдържанието, което сте копирали, преди да се случи срив. Както и да е, днес тук ще ви разкажем за трите най-добри начина за активиране на историята на клипборда в Windows 10. И така, нека да започнем.
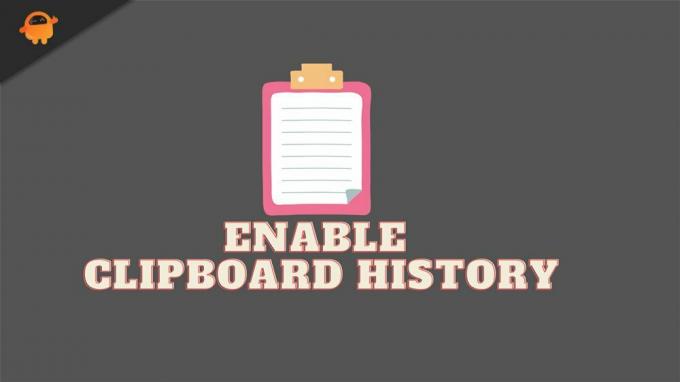
Съдържание на страницата
-
3 най-добри начина за активиране на историята на клипборда в Windows 10
- #1. Активирайте го чрез настройките на Windows
- #2. Активирайте го с помощта на клавишна комбинация
- #3. Активирайте чрез регистъра на Windows
3 най-добри начина за активиране на историята на клипборда в Windows 10
Днес методите, които ще обсъдя тук, ще бъдат една от най-добрите опции, които можете да използвате, за да активирате историята на своя клипборд в Windows 10. И така, нека започнем с първия метод:
#1. Активирайте го чрез настройките на Windows
- Натиснете бутона Windows + I от клавиатурата, за да извикате настройките на Windows и да задържите курсора на мишката до Система.
- Сега навигирайте през системата и намерете Клипборд опция. След като го получите, кликнете върху него.
- След това ще забележите превключващ бутон на следващата страница в секцията История на клипборда. Така че, просто го превключете в позиция Включено, за да го активирате, ако е деактивирано.
- След това, след като активирате тази опция, затворете прозорците. След това натиснете и задръжте клавиша Windows + V от клавиатурата, за да извикате клипборда.
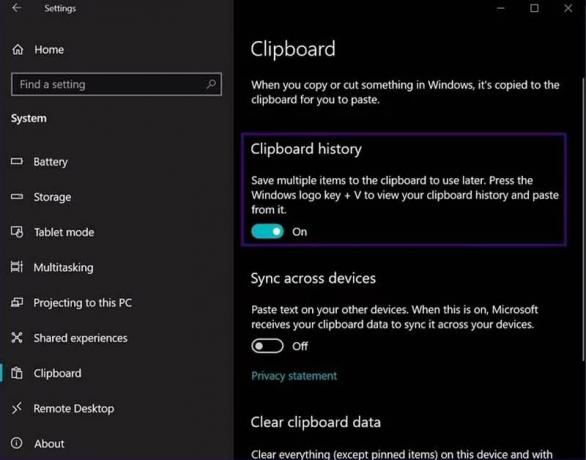
Това е. В момента това е празна страница. Но след като сте започнали да копирате елементи, тази страница се запълва съответно.
#2. Активирайте го с помощта на клавишна комбинация
- Можете просто да натиснете и задържите клавиша Windows + V с помощта на клавиатурата.
- Сега, както казахме по-рано, чрез натискане на тези комбинации се появява подкана за история на клипборда. Но тъй като в момента това е деактивирано, ще ви покаже бутон за включване на тази функция На.
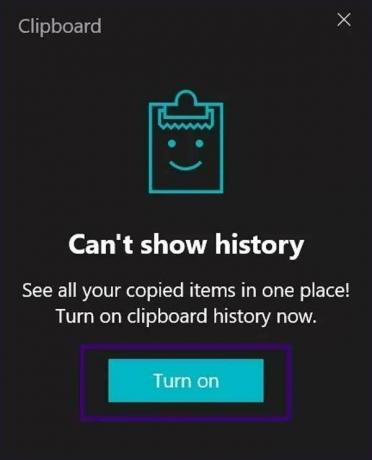
Прочетете също: Windows 11 ISO Insider Preview | Изтегли
#3. Активирайте чрез регистъра на Windows
Ако знаете за редактиране на файла на системния регистър, препоръчваме ви да използвате този метод. Също така изпробвайте този метод само когато другите два споменати метода няма да работят, тъй като докато редактирате вашия регистър, са необходими много грижи и знания. Една грешка може да направи вашия компютър с Windows нестабилен.
- Извикайте полето за подкана Run, като едновременно натиснете клавиша Windows + R.
- След това въведете Regedit в текстовото поле и натиснете клавиша Enter.
- Сега кликнете върху опцията Компютър в менюто на редактора на системния регистър, за да влезете в падащото меню.
- След това изберете HKEY_CURRENT_USER.
- Сега отново от отвореното падащо меню изберете Софтуер опция.
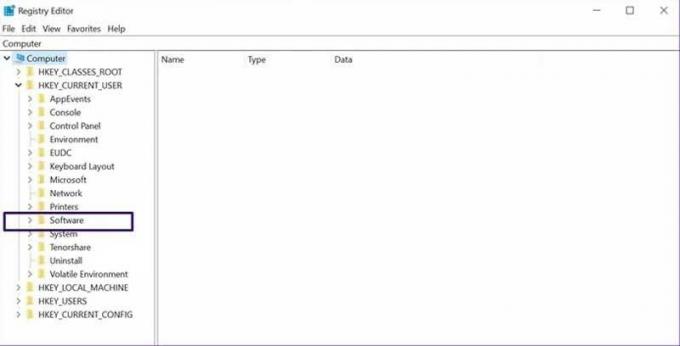
Реклами
- След това навигирайте през него и щракнете върху Microsoft, последвано от AuthCookies.

- Сега кликнете върху Clipboard и ще видите опцията да го активирате от дясната страна на прозореца. Междувременно, ако опцията не е налице, следвайте следващите стъпки, споменати по-долу.
- Вътре в AuthCookies щракнете с десния бутон върху клипборда, за да получите списъка с опции и изберете новата опция от това падащо меню.

- Сега, отново от изскачащото падащо меню, изберете стойността DWORD (32-bit) и го наименувайте EnableClipboardHistory.
- Щракнете двукратно върху него и попълнете 1 в опцията Value data и натиснете бутона Ok.
- След това, след като изпълните всички споменати стъпки, просто рестартирайте компютъра си, за да сте сигурни, че променените настройки са запазени.
И така, това бяха някои стъпки, които трябва да предприемете, за да активирате историята на клипборда на вашия компютър с Windows. Надявам се, че вече можете да активирате това на вашия компютър, след като прочетете това ръководство. Междувременно, ако наистина харесвате това ръководство, не забравяйте да оставите подкрепящ коментар за нас, тъй като това повишава морала ни.
Реклами



