Коригиране: Курсор на мишка с повреден Windows 10
разни / / August 04, 2021
Някои от Windows 10 потребителите започнаха да се оплакват, че изпитват повреден проблем с курсора на мишката в множество онлайн форуми. Това означава, че повреденият курсор на мишката се превръща в линия или лента, която не прилича на курсора. Е, това е странен проблем и засегнатите потребители се притесняват от него. Така че, ако и вие сте една от жертвите, не забравяйте да следвате това ръководство за отстраняване на неизправности по-долу.
В повечето сценарии, мишка курсорите в системата на Windows са склонни да се повредят за онези потребители, които използват двойни монитори с графични карти AMD над настолните и лаптопите. Така че, ако потребителите използват система с един дисплей, проблемът се появява главно много. Ако обаче срещнете повредени курсори на мишката на вторичния дисплей, можете да се насочите към същото ръководство.
Съдържание на страницата
-
Коригиране: Курсор на мишка с повреден Windows 10
- 1. Конфигурирайте свойствата на мишката
- 2. Актуализирайте драйверите на мишката
- 3. Изключете функцията Windows Aero
- 4. Деактивирайте опцията за скрийнсейвър
- 5. Изключете вторичния VDU
- 6. Преместете курсора бързо между двата VDU
- 7. Изберете Дубликат в страничната лента на проекта
Коригиране: Курсор на мишка с повреден Windows 10
Така че, без да губим повече време, нека преминем към ръководството по-долу.
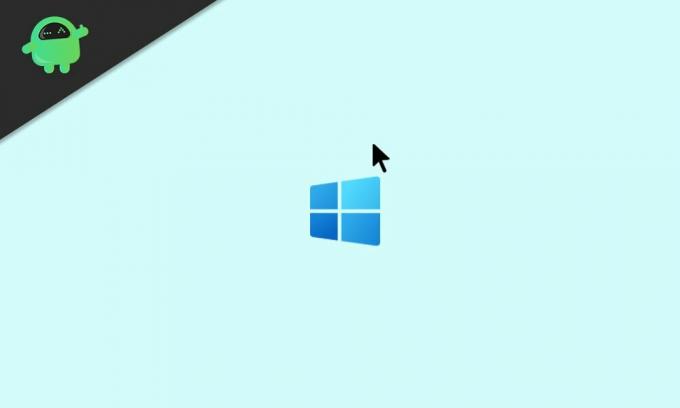
1. Конфигурирайте свойствата на мишката
Според някои от потребителите те са успели да поправят проблема с повредената мишка на своите компютри, като конфигурират отново свойствата на мишката. Уверете се, че всички настройки са правилно конфигурирани или избрани. Също така не забравяйте да коригирате опциите на показалеца като движение, видимост и т.н. За да направите това:
- Натиснете Windows + I бутони за отваряне Настройки на Windows.
- Търся Мишка от лентата за търсене и кликнете върху Настройки на мишката за да го отворите.
- Сега се уверете, че основният бутон на мишката и скоростта на показалеца са правилно конфигурирани.
- След това проверете за опции за превъртане на колелото на мишката, ако има нещо, което трябва да се промени.

- Следващия, деактивиране на пътеките на показалеца > Активирайте подобряване на точността на показалеца.
- След като приключите, кликнете върху Приложи и Добре за да запазите промените.
2. Актуализирайте драйверите на мишката
Винаги се препоръчва да проверите за актуализации на драйвери, особено тези, които са необходими за вашата употреба и компютъра, за да стартирате правилно системата и работата си. Мишките са един от тях. За да актуализирате устройствата на мишката:
- Натиснете Windows + X бутони за отваряне на Меню за бързо стартиране.
- Сега кликнете върху Диспечер на устройства > Насочете се към Мишки и други насочващи устройства като щракнете двукратно върху него.

- Кликнете с десния бутон на мишката, която използвате или сте свързали> Изберете Актуализирайте драйвера.
- Кликнете върху Търсете автоматично драйвери и го изчакайте.
- Ако има налична актуализация, системата автоматично ще изтегли и инсталира актуализацията.
- Може да се наложи да изчакате процесът да завърши.
- След като приключите, не забравяйте да рестартирате компютъра си, за да промените ефектите незабавно.
3. Изключете функцията Windows Aero
Е, някои от потребителите също споменаха, че са успели да поправят проблема с Windows 7 Corrupted Mouse Cursor, като са изключили функцията Windows Aero. Да! Ако все още използвате операционна система Windows 7 и сте изправени пред повреден проблем с мишката, това трябва да ви помогне.
Насочете се към Настройки на Windows > Персонализирайте > Цвят на прозореца > Деактивирайте на Аеро прозрачност опция. Също така трябва да изберете друга тема на Windows 7 от основния и висококонтрастния раздел теми.
Реклами
4. Деактивирайте опцията за скрийнсейвър
Опцията за скрийнсейвър на компютри с Windows OS е друг виновник, когато става въпрос за проблеми, свързани с мишката. Трябва също да изключите опцията за скрийнсейвър на вашия компютър, като следвате стъпките по-долу:
- Натиснете клавиша Windows или щракнете върху Старт меню.
- Сега въведете скрийнсейвър и го потърсете.
- Изберете Промяна на скрийнсейвъра за да отворите опцията.
- Щракнете върху падащия списък на скрийнсейвъра> Избор Нито един.
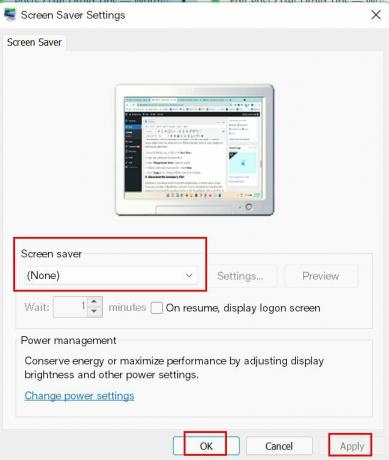
- Изберете Приложи за да запазите промените и след това рестартирайте компютъра.
5. Изключете вторичния VDU
Понякога може да е възможно и поради множество настройки на дисплей или монитор, курсорите на мишката се повреждат на компютъра с Windows. Ако и вие чувствате едно и също нещо, не забравяйте да изключите вторичния монитор или VDU (визуален дисплей) на компютъра, за да разрешите такъв проблем.
Реклами
6. Преместете курсора бързо между двата VDU
Друго възможно решение за отстраняване на повредения проблем, свързан с курсора на мишката, е, че трябва бързо да преместите курсора между двата VDU. Много потребители вече споменаха този трик. Така че, и вие трябва да го изпробвате.
7. Изберете Дубликат в страничната лента на проекта
В случай, че сте избрали режим на разширяване на дисплея и сте конфигурирали настройка на двойния монитор с вашия настолен компютър или лаптоп, след това не забравяйте да изберете Дубликат режим на показване в опцията на страничната лента на проекта, за да разрешите лесно такъв проблем с повредения курсор на мишката.
Това е, момчета. Предполагаме, че това ръководство е било полезно за вас. Ако имате въпроси, можете да коментирате по-долу.



