Как да възстановите изтритите плейлисти в Spotify
разни / / August 04, 2021
Що се отнася до възпроизвеждането на любимата ви музика, единственото име, което ни идва на ум, е Spotify. Услугата за цифрово стрийминг на музика е най-популярната в световен мащаб поради най-обширната библиотека и милиони песни и подкасти. Spotify позволява на потребителите да правят свои собствени плейлисти и да ги споделят със света, за да разпространят своя музикален вкус. Но ако сте ги изтрили по погрешка, тогава не се притеснявайте; можете да възстановите тези изтрити плейлисти в Spotify в настройките на акаунта.
Spotify ви позволява да слушате всеки континент от всеки жанр с незабавен достъп до огромната си онлайн библиотека и удобен за потребителя интерфейс. Вие обаче се наслаждавате на безплатната му версия с реклами и ако не искате реклами, има абонаментен план за по-добро качество на песните.
Изтриването на плейлиста ви е лесен процес и може би това е причината много хора да изтрият своя плейлист случайно. Няма конкретен начин да върнете плейлиста обратно, но в Spotify е налице скрита настройка, която възстановява плейлиста. Днес ще знаем как да възстановим изтрития плейлист в Spotify във версии за настолни компютри, Android и iOS.

Съдържание на страницата
-
Как да възстановите изтритите плейлисти в Spotify
- Възстановете изтритите плейлисти в Spotify в Desktop
- Възстановете изтритите плейлисти на Spotify в Android или iOS
- Възстановеният плейлист не се показва в Spotify
- Заключение
Как да възстановите изтритите плейлисти в Spotify
Spotify предлага също да създаде и сподели плейлиста между своите потребители. Изтриването на плейлист обаче е проста задача. Можете да изтриете плейлиста си, който вече не искате да слушате.
За да изтриете плейлист, докоснете менюто, изберете плейлиста и плейлистът също се изтрива. Spotify изскача предупредително съобщение, че вашият плейлист ще бъде изтрит, и иска вашето потвърждение.
В Spotify можете да възстановите всеки изтрит елемент в рамките на 90 дни след изтриване на плейлиста, но след 90 дни не можете да ги възстановите.
Възстановете изтритите плейлисти в Spotify в Desktop
Бързото решение за случайно възстановяване можете да натиснете бутона за отмяна (Ctrl + Z) за Windows и CMD + Z за потребители на Mac. Ако не работи, следвайте стъпките по-долу, за да възстановите изтрития плейлист в настолното приложение на Spotify.
- Отворете приложението Spotify и след това кликнете върху иконата със стрелка до профила в горния десен ъгъл.
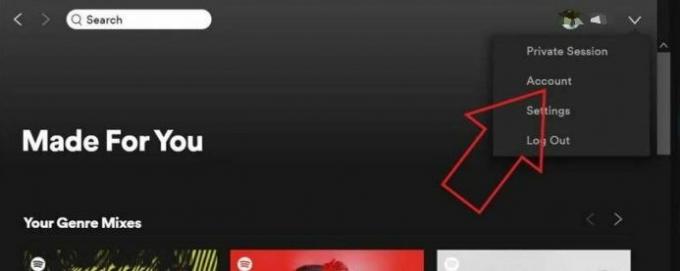
- Сега кликнете върху Акаунт от падащото меню.
- След това той ще бъде пренасочен към уеб страницата на Spotify.
- След това кликнете върху Възстановяване на плейлист от менюто в лявата странична лента.

- След това ще видите всички подробности за изтрития плейлист, като дата, брой песни и име на плейлиста.

- Сега кликнете върху Възстановяване, за да възстановите плейлиста във вашия акаунт в Spotify.
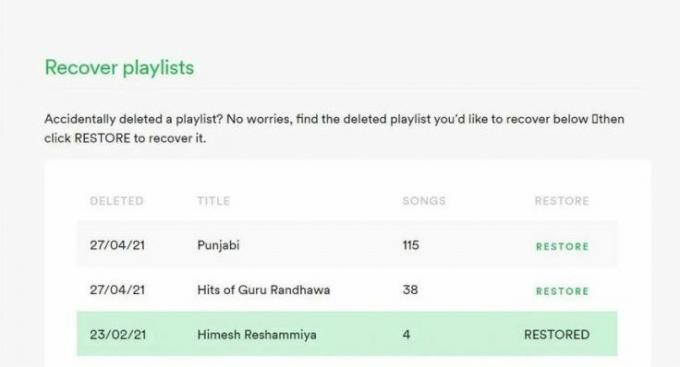
- Затворете уеб страницата на Spotify и рестартирайте приложението, за да приложите промените.
Възстановете изтритите плейлисти на Spotify в Android или iOS
Няма пряк път като приложението за настолни компютри. Трябва да отворите браузъра и след това да следвате стандартния процес, за да възстановите плейлиста в приложението Spotify.
- Отворете всеки браузър на мобилния си телефон и посетете Spotify.
- Сега влезте с вашите идентификационни данни на Spotify.
- След това кликнете върху иконата за хамбургер, за да отворите менюто в горния десен ъгъл.
- След това кликнете върху опцията Акаунт от менюто.
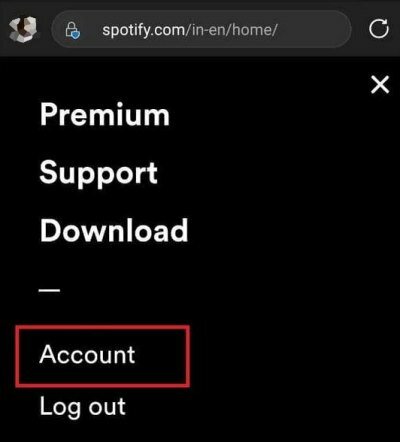
- Навигирайте и докоснете за възстановяване на плейлиста от падащото меню.

- В новия прозорец ще получите информация за изтрития плейлист.
- След това натиснете Възстановяване, за да възстановите плейлиста.

- Сега проверете в приложението Spotify, че възстановеният плейлист вече е наличен отново.
Възстановеният плейлист не се показва в Spotify
След възстановяване на плейлиста той ще се покаже в приложението ви Spotify в рамките на няколко минути. Ако все още се сблъскате с проблем, като възстановеният плейлист не се показва в приложението, опитайте стъпките по-долу за отстраняване на неизправности.
- Затворете приложението Spotify и го премахнете от последните приложения и след това рестартирайте приложението.
- След това преминете към настройка и принудително спрете приложението Spotify и отворете отново, за да проверите дали проблемът е разрешен.
- За потребителите на компютър убийте приложението от диспечера на задачите и след това рестартирайте системата. След това отворете Spotify и прегледайте изтрития плейлист.
- Проверете за интернет връзка, тъй като Spotify изисква активна интернет връзка, за да приложи промените.
- Създайте нов плейлист и след това проверете изтрития плейлист, показан в долната част на списъка.
Заключение
Ето кратко решение как да възстановите изтритите плейлисти в Spotify. Надяваме се сега да можете да възстановите изтрития си плейлист с помощта на горните методи. Ако харесвате блога, споделете отзивите си в полето за коментари и не забравяйте да споделите любимия си връзка към плейлист и за повече инструкции и поправки маркирайте нашия сайт, така че да продължавате да се актуализирате и да стоите настрана грешки.
Реклами
Свързани статии:
- Как да прехвърля Spotify плейлисти в Apple Music
- Поправка: Spotify не може да играе тази грешка в момента
- Как да се върна към класически потребителски интерфейс на Spotify Desktop?
- Решете, ако не можете да излезете от Facebook
- Опцията TikTok Direct Message (DMs) не се показва



