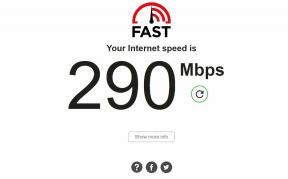Как да активирате спящи раздели в Google Chrome
разни / / August 04, 2021
Управлението на RAM е това, от което се нуждаем, за да получим най -добрата производителност от нашето устройство. Но понякога не само приложението, което е в конфликт и консумира много от вашите ресурси, това е и отварянето на раздела във вашия браузър. Изненадан? Но това е истината. Колкото повече се отварят разделите в браузъра ви Chrome, толкова повече той натоварва вашата RAM. Като активирате вашите раздели за спане Google Chrome, браузърът ви автоматично ще деактивира неактивните раздели или ние казваме сънлив раздел, за да поддържате управлението на вашата RAM.
И така, знаехте ли как да активирате тази опция в браузъра си? Е, ако не знаете! Днес в това ръководство ще ви покажа как да активирате спящи раздели. Така че сега, без да се замисляме, нека да видим необходимите стъпки.
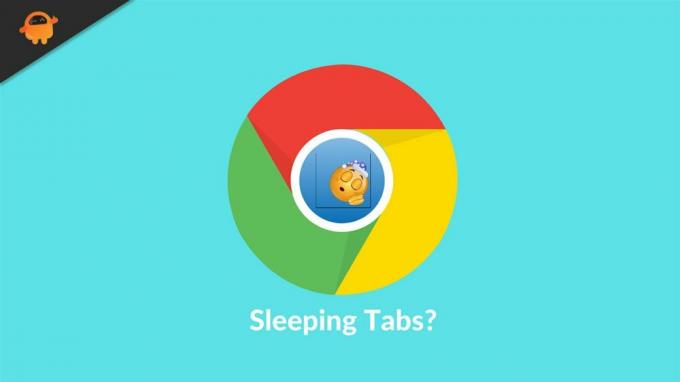
Как да активирате спящи раздели в Google Chrome
Ето методите, които ще ви кажа, че е най -добрият начин да активирате тази функция. Тази функция е известна още като замразяване на раздела. Но преди да започнем, нека поясня, че ако използвате най -новата версия на Chrome, може и да не го използвате в състояние да използва тази функция, тъй като в скорошната актуализация Google премахна тази настройка от своя вечнозелен Chrome браузър. И така, сега да преминем към стъпките:
- Стартирайте браузъра Chrome и в лентата за търсене, chrome: // флагове/ след това натиснете клавиша Enter. Това ще ви пренасочи към страницата за разширена конфигурация.
- След това вътре в Търсене на флагове кутия, въведете замразяване
- Ако видите, че Tab Freeze е активиран, това означава, че опцията Tab Freeze вече е активирана на вашия Chrome. Ако обаче бутонът с опции е деактивиран, това означава, че тази функция в момента е деактивирана в браузъра ви Chrome.
- Сега, да предположим, че е деактивиран във вашия браузър. Но, искате да го активирате, щракнете върху бутона и изберете опцията Enabled от падащото меню. Същата процедура можете да следвате, ако искате да деактивирате тази опция в бъдеще.

Ето как можете да включите/изключите функцията Tab Freeze в браузъра Chrome. Надявах се, че сте разбрали моята идея и сте разбрали горепосочените стъпки. Така че сега, ако имате въпроси, не се колебайте да ни уведомите в секцията за коментари. Междувременно знаехте ли Какво е Monitor Ghosting? Ако не, прочетете тази статия, за да разберете тези неща.