Мога ли да премина към Windows 10 от Windows 11?
разни / / August 04, 2021
Microsoft най -накрая разкри и започна да прокарва Windows 11 Изграждане на Dev Channel чрез програма Insider към съществуващите (отговарящи на условията) потребители на Windows 10. Windows 11 въвежда голяма промяна в цялостните визуални елементи, икони, заоблени ъгли, плаващи прозорци, подобрени анимации и преходи и т.н. Но ако се интересувате Понижаване към Windows 10 от Windows 11 (връщане назад), следвайте това задълбочено ръководство.
Е, това е съвсем очевидно за съществуващите Windows 10 потребителите да получат повече и да се заинтересуват от надграждането до изцяло новата операционна система Windows 11. Въпреки това, поради първоначалната бета версия на разработчика чрез метода на Windows Insider Preview, шансовете са достатъчно големи че ще изпитвате случайни хълцания, забавяния, заеквания, падания на кадрите, много грешки, грешки, визуални проблеми и т.н. Знаем, че е съвсем очевидно, когато става въпрос за огромна промяна.
Microsoft официално обяви, че стабилните версии ще бъдат пуснати публично до края на 2021 г., което ще продължи през 2022 г. според региона. Следователно изглежда, че операционната система Windows 10 е най -стабилната версия за повечето потребители и може да отнеме известно време, докато Windows 11 се прецизира прецизно. Ако не сте доволни от първоначалната версия на Windows 11 build, можете лесно да се върнете към Win10.
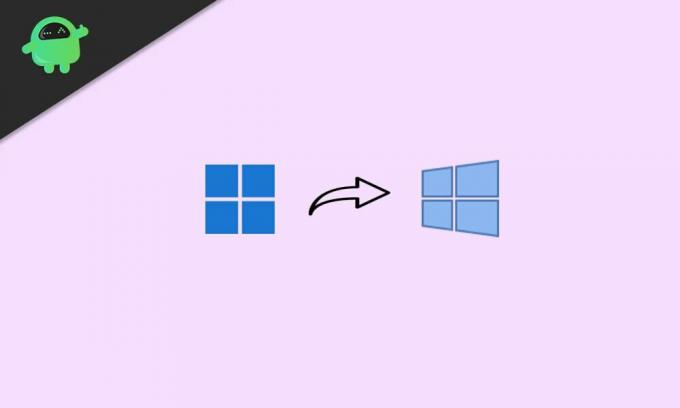
Съдържание на страницата
-
Мога ли да премина към Windows 10 от Windows 11? | Как да се върнете?
- 1. Понижаване до Win10 от Win11 (в рамките на 10 дни от пробен период)
- 2. Връщане към Win10 от Win11 (след 10 дни пробен период)
- 3. Върнете се към Win10 от Win11 (ръчна инсталация)
Мога ли да премина към Windows 10 от Windows 11? | Как да се върнете?
Тук споделихме три възможни и лесни начина за връщане към Windows 10 от Windows 11 на вашия компютър веднага. Ако наскоро сте надстроили до компилацията за предварителен преглед и тя е под 10 дни, не е нужно да извършвате никакви допълнителни процеси.
Ако обаче сте надстроили до Win11 за известно време и 10 -те дни или пробен период са изтекли, ще трябва да инсталирате Windows 10 ръчно на вашия компютър. Така че, без да губим повече време, нека се впуснем в него.
1. Понижаване до Win10 от Win11 (в рамките на 10 дни от пробен период)
Така че, ако току -що сте надстроили до версия 11 за визуализация на Windows 11 и по някакъв начин не ви е харесало преживяването или визуалните промени толкова много, не се притеснявайте. Можете лесно да преминете към Windows 11 без допълнителни стъпки или знания, но ще трябва да извършите това действие в рамките на 10 дни.
Моля обърнете внимание: Когато сте инсталирали компилацията за предварителен преглед на Windows 11 с помощта на метода Insider Preview върху вашата операционна система Windows 10, системата автоматично е запазила предишната версия на Windows 10, която вече е била инсталирана на компютъра време. Така че, уверете се, че сте изтрили конкретното „Windows.old“ папка от устройството C:
Сега сте готови да следвате стъпките по -долу:
- Първо кликнете върху Настройки (икона на зъбно колело) от лентата на задачите (Натиснете клавишите Windows + I).
- След като се отвори страницата с настройки на Windows, щракнете върху Система.
- Превъртете малко надолу в десния прозорец и кликнете върху Възстановяване.
- Тук ще можете да видите опция, наречена „Предишна версия на Windows“.
- Просто кликнете върху Върни се бутон до него.
- Ще видите прозорец с подкана, който ще ви попита за причината (Защо се връщате?).
- Е, определено трябва да въведете обратна връзка, като изберете предпочитаната от вас опция и запишете допълнителни причини в текстовото поле. (Наистина е необходимо за потребителите на Microsoft и Win11 да получат по -стабилно и плавно потребителско изживяване в близко бъдеще)
- След като приключите, кликнете върху Следващия > От 'Провери за обновления?' екран, просто щракнете върху "Не благодаря".
- Прочетете инструкциите на екрана и след това кликнете върху Следващия за да продължите по -нататък.
- Накрая кликнете върху „Върнете се към по -ранна версия“ опция и я изчакайте.
- Вашият компютър ще се рестартира автоматично и може да отнеме около 1-2 часа, за да се зареди отново в Windows 10 в зависимост от спецификациите на вашия компютър.
- Така че, имайте малко търпение и не изключвайте компютъра си и не изключвайте захранващия кабел.
- След като всичко е направено, вашият компютър ще зареди напълно Windows 10.
2. Връщане към Win10 от Win11 (след 10 дни пробен период)
Ако 10 -дневният пробен период е изтекъл, ще трябва да следвате този конкретен метод, за да преминете лесно към Windows 10. Въпреки това е силно препоръчително да изпълните този метод преди изтичане на 10 дни или пробен период, тъй като някои от потребителите съобщават, че „Windows.old“ папката се изтрива окончателно след 10 -дневен пробен период.
Реклами
Тогава може да не успеете да преминете безпроблемно до Win10. Така че, ако все още сте в рамките на 10 дни или пробен период, не забравяйте да изпълните стъпките по -долу:
- Натиснете Windows + X клавиши за отваряне на Меню за бърз достъп.
- Кликнете върху Windows терминал (администратор) от списъка.
- Ако бъдете подканени от UAC, щракнете върху Да да се предоставят администраторски права.
- Сега изпълнете следния команден ред, за да проверите текущия период на деинсталиране:
DISM /Online /Get-OSUninstallWindow
- Трябва да изглежда така Прозорец за деинсталиране: 10 [Ако виждате съобщение „Няма намерен елемент“, това означава, че за съжаление вашият компютър вече не отговаря на условията за връщане към Win10, освен за ръчна инсталация]
- Така че, ако пише Прозорец за деинсталиране: 10 след това трябва да изпълните следния команден ред, за да удължите прозореца за деинсталиране от 10 дни на 60 дни (два месеца):
DISM /Online /Set-OSUninstallWindow /Стойност: 60
Забележка: Можете да промените стойността от 10 до 60 дни според вашите предпочитания. Максималният период на връщане към Win10 от Win11 е 60 дни. Това означава, че можете да се върнете към Win10 в рамките на два месеца от този ден.
Сега, ако искате да понижите класирането веднага след като изпълните горните стъпки, просто следвайте първия метод, за да го направите лесно.
Реклами
3. Върнете се към Win10 от Win11 (ръчна инсталация)
Винаги, когато искате да инсталирате Windows 10 на компютъра си или е изтекъл пробният период от 10 до 60 дни, ще трябва да изпълните този метод като последна опция. Като алтернатива, ако сте изтрили папката „Windows.old“ от компютъра си, за да освободите място за съхранение, тогава същият метод също ще бъде приложим.
Забележка: Не забравяйте да вземете а архивиране на важните данни преди да изпълните някоя от стъпките по -долу.
- За чиста инсталация на Windows OS, силно препоръчваме да използвате Windows 10 Инструмент за създаване на медии от официалния уебсайт на Microsoft. Така че, първо, ще трябва да „Създадете стартиращо USB устройство с Windows 10“ с помощта на Rufus.
- Сега или включете компютъра си или го рестартирайте и по време на процеса на зареждане бързо започнете да натискате непрекъснато клавиша BIOS / SETUP / BOOT, докато не видите зареждането от DVD / USB екран. [Бутоните ще варират съответно според марката или модела, но клавишите F2, F11, F12, Delete са най -често срещаните]
- След като сте стартирали от DVD/USB екран, ще трябва да изберете последователността на зареждане на вашия компютър към това поставено USB 10 стартиращо устройство с Windows 10 като първи приоритет.
- След като изберете вмъкнатото устройство с Windows 10 като основно устройство за зареждане, просто рестартирайте компютъра си още веднъж. [Не премахвайте устройството с Windows 10 или не изключвайте захранващия кабел]
- Когато компютърът ви подкани да „Натиснете произволен клавиш, за да стартирате от CD или DVD ...“, просто натиснете произволен клавиш от клавиатурата, за да продължите.
- Сега следвайте инструкциите на екрана, за да продължите по-нататък.
- Уверете се, че сте избрали Формат на език, час и валута и клавиатура или метод на въвеждане от следващия екран.
- Сега кликнете върху Следващия бутон> Щракнете върху Инсталирай сега.
- От Страница за активиране на Windows, просто кликнете върху „Нямам продуктов ключ“.
- След това щракнете, за да изберете Windows OS Edition или Architecture, които искате да инсталирате на вашия компютър от списъка. [Препоръчваме ви да изберете Win10 Home или Win10 Pro edition]
- След като изберете изданието, кликнете върху Следващия.
- След това преминете през известията и лицензионните условия (ако искате)> Щракнете върху малкото квадратче за отметка, което споменава „Приемам лицензионните условия на софтуера на Microsoft.“ за да го активирате/изберете.
- Сега кликнете върху Следващия > Щракнете, за да изберете „Персонализирано: Инсталирайте само Windows (разширено)“ опция от „Тип инсталация“ страница.
- Всички ваши свързани и налични дискови устройства (както HDD, така и SSD) ще бъдат показани тук със съответния им размер на диска. [За да можете лесно да разберете на кой дял на устройството искате да инсталирате операционната система Windows]
- Щракнете върху конкретния дял на дисковото устройство, където искате да инсталирате Windows.
- След това кликнете върху Формат > Ако бъдете подканени, щракнете върху Добре за да потвърдите процеса.
- След като избраният дял на твърдия диск бъде форматиран, вече сте готови да инсталирате Windows 10.
- Така че, кликнете върху Следващия отново и процесът на инсталиране на Windows OS ще започне.
- Това може да отнеме няколко минути в зависимост от хардуерната производителност. Така че, имайте малко търпение и изчакайте да приключи.
- Ще видите правилно процеса на инсталиране и лентата за напредък на екрана.
- Накрая ще видите съобщението за завършване на инсталацията на екрана и компютърът с Windows ще се рестартира автоматично. [Можете също да кликнете ръчно върху Рестартирай сега да го направя, вместо да го чакам]
- Докато рестартирате компютъра, просто извадете USB устройството с Windows 10 от компютъра, за да стартирате нормално системата от основния твърд диск. [Важно е]
- Но не изключвайте компютъра и не премахвайте прекъснатия източник на захранване към него по време на процеса на първоначална настройка на операционната система Windows.
- Вашият компютър може да се рестартира автоматично няколко пъти по време на финализирането на процеса на инсталиране или на екрана за първоначална настройка. Така че, не се паникьосвайте.
- Вола! Ще бъдете посрещнати със системния екран на Windows 10 на вашия компютър.
- Наслади се!
Заключение
Ето как лесно можете да преминете към Win10 от Win11 на вашия компютър. Шансовете обаче са високи, че може да се върнете към Windows 11 много скоро, тъй като стабилната публична версия ще бъде достатъчно добра за ежедневна употреба.
Докато все повече и повече подобрени функции като подобрена производителност, визуални промени, нов облик, плавни анимации, подобрени функции за сигурност/поверителност, подобрено игрово изживяване, поддръжка за приложения/игри за Android и т.н. ще направят Windows 11 наистина компютър от следващо поколение операционна система.
Да! Това със сигурност ще отнеме още няколко месеца. И също така имайте предвид, че отчетите излизат Microsoft ще прекрати поддръжката на Windows 10 през 2025 г. официално, за да пусне безплатно актуализациите на Windows 11 на съществуващите потребители.
Освен това новите потребители ще бъдат принудени да започнат да използват пътуването си с Windows с Win11, тъй като много марки вече пускат лаптопи или компютри, готови за Windows 11.
Това е, момчета. Надяваме се, че това ръководство е било полезно за вас. За допълнителни запитвания можете да коментирате по -долу.



