Как да свържете PS4 контролер към Windows 10
разни / / August 04, 2021
Играта на компютър е предпочитание за мнозина, тъй като дава възможност на потребителя да персонализира хардуера. Повечето компютърни геймъри използват традиционната комбинация от клавиатура и мишка, докато играят, но използването на контролер дава по -интуитивно изживяване. Хората, които са свикнали с PS4 контролер, се затрудняват да се върнат към комбинацията клавиатура-мишка. Тези контролери имат всички бутони, които може да изискват заглавието на компютъра. Така че преминаването към контролер и настройката към него може да отнеме известно време, но си заслужава.
Така че, ако сте някой, който харесва PS4 контролери, но предпочита играта на компютър, тогава ще се радвате да знаете, че можете да свържете вашия PS4 контролер и към вашия компютър. Можете да го свържете чрез проводник или дори безжично, точно както правите с PS4 конзола. Така че тук в тази статия, как можете да свържете вашия PS5 контролер към вашия компютър и след това да играете на него. Има няколко начина да свържете вашия PS4 контролер към вашия компютър и тук ще разгледаме няколко от тях. Включихме множество методи, така че ако определен метод не работи за вас, можете да отидете на друг. Така че, без да се замисляме, нека да влезем в това.

Съдържание на страницата
-
Как да свържете PS4 контролер към вашия компютър?
- Потребители на Steam:
- Свържете вашия PS4 контролер чрез USB кабел:
- Свържете вашия PS4 контролер безжично чрез Bluetooth:
- Изтеглете и инсталирайте DS4Windows:
- Изтеглете и инсталирайте InputMapper:
Как да свържете PS4 контролер към вашия компютър?
Ако имате контролера, компютъра (Windows или Mac) и USB кабел, можете да започнете. Ако искате да свържете контролера безжично, можете да го направите чрез Bluetooth. Вашият компютър трябва да има Bluetooth адаптер, който поддържа Bluetooth 2 и по -нова версия. Ако нямате вграден Bluetooth в системата си или ако не е съвместим, можете дори да си вземете a Sony PlayStation 4 DualShock USB безжичен адаптер, който ще влиза директно в USB порта на вашия компютър.
Потребители на Steam:
Хората, които използват Steam, изобщо не трябва да се притесняват за нищо. С актуализация, която беше изтласкана в стартовия панел, хората вече могат директно да получат PS4 контролерите, конфигурирани за Steam. Всичко, от което се нуждаете, е да отворите стартовия панел за игри Steam, да свържете контролера чрез USB кабел и сте готови. Можете дори да контролирате режима за голяма картина на Steam, като използвате само Dualshock 4. Всичко, от което се нуждаете, за да работи това, е да се уверите, че сте актуализирали стартера за игри на Steam до най -новата версия и той трябва да работи безупречно. Но за хора, които не играят в Steam, трябва да използвате един от методите, споменати по -долу.
Свържете вашия PS4 контролер чрез USB кабел:
Последната версия на Windows 10 идва с поддръжка за PS4 Dualshock контролер. Трябва да свържете USB кабела към USB порта на компютъра и след това да свържете другия край на този кабел към вашия контролер. Вече можете да стартирате всяка игра, която поддържа контролер, и ще можете да играете тази игра, като я използвате.
Свържете вашия PS4 контролер безжично чрез Bluetooth:
Ако искате да работите безжично с помощта на PS4 контролера, точно както правите с вашата PS4 конзола, можете да го направите, като свържете PS4 контролера към вашия компютър чрез Bluetooth.
Ако нямате Bluetooth адаптер на компютъра си по подразбиране, можете да си купите малък USB приемник и да го свържете директно към USB порт на вашия компютър.
- Натиснете и задръжте бутона PS и бутона Share за три секунди, докато светлинната лента в горната част на контролера започне да мига. Това означава, че е готов за сдвояване.
- Натиснете и задръжте клавиша Windows + X и изберете „Настройки“ от списъка с опции.
- Кликнете върху Устройства.
- Кликнете върху раздела Bluetooth и други устройства.
- След това кликнете върху „Добавяне на Bluetooth или друго устройство“.
- След това следвайте инструкциите на екрана, за да завършите процеса на сдвояване на вашия компютър и вашия PS4 контролер.
След като се покаже като свързан на вашия компютър, стартирайте всяка игра, която поддържа контролера, и ще можете да го използвате. Имайте предвид обаче, че трябва да поддържате контролера зареден, за да го използвате безжично. За да заредите контролера, просто използвайте USB кабела, който използвате, за да свържете вашия контролер към PS4 конзолата. Този път можете да използвате USB порта на вашия компютър, за да го заредите.
Изтеглете и инсталирайте DS4Windows:
Ако не можете да накарате вашия контролер да работи, просто като го свържете към компютъра си, трябва да изтеглите програмата на трети страни DS4Windows.exe.
Реклами
- Изтеглете програмата, като щракнете върху това Връзка към Github.
- След като zip файлът бъде изтеглен, щракнете с десния бутон и изберете да го извлечете.
- След това щракнете двукратно върху файла DS4Windows.exe и го стартирайте на вашия компютър.
- Когато се покаже прозорецът на приложението, щракнете върху Стъпка 1: Инсталирайте драйвера DS4.
- След като инсталацията на драйвера приключи, щракнете върху Finish.
Сега, за да свържете безжично вашия контролер към компютъра, трябва да го свържете чрез Bluetooth.
- Натиснете и задръжте бутона PS и бутона Share за три секунди, докато светлинната лента в горната част на контролера започне да мига. Това означава, че е готов за сдвояване.
- Натиснете и задръжте клавиша Windows + X и изберете „Настройки“ от списъка с опции.
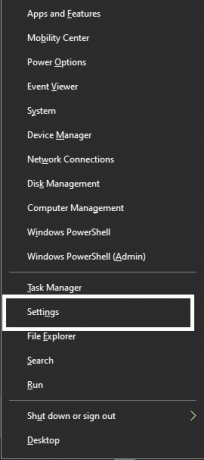
- Кликнете върху Устройства.
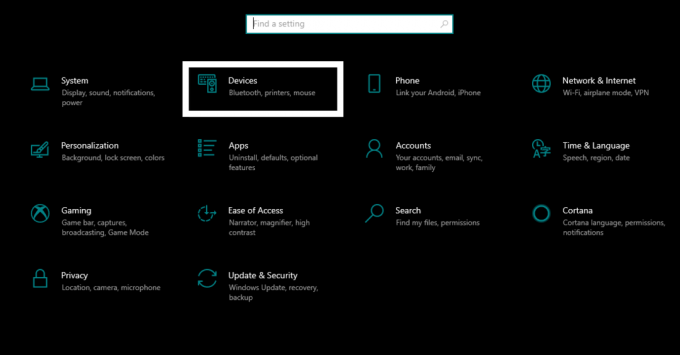
Реклами
- Кликнете върху раздела Bluetooth и други устройства.

- След това кликнете върху „Добавяне на Bluetooth или друго устройство“.
- На екрана трябва да видите опцията за свързване към безжичен контролер.
- След това следвайте инструкциите на екрана, за да завършите процеса на сдвояване на вашия компютър и вашия PS4 контролер.
- Отворете отново приложението DS4Windows.
- След това минимизирайте приложението и след това стартирайте всяка игра, която искате. Ще можете да го играете с вашия контролер.
След като приключите с играта, трябва да изключите това приложение.
- Отворете приложението DS4Windows и щракнете върху Стоп.
За да деактивирате връзката, след това можете да изключите Bluetooth на компютъра си. Ако искате да свържете отново вашия компютър и контролер, натиснете бутона PS на вашия контролер, включете Bluetooth на вашия компютър и отворете приложението DS4Windows.
Изтеглете и инсталирайте InputMapper:
Друга програма на трета страна, която ви помага да свържете контролер към компютър, е програмата InputMaper.
- Изтеглете програмата, като щракнете върху тук.
- Инсталирайте току -що изтегленото приложение.
- След това свържете контролера към вашия компютър чрез USB кабел или го свържете чрез Bluetooth. Просто следвайте горепосочените стъпки за настройване на връзката между контролера и компютъра чрез Bluetooth.
- Сега отворете програмата InputMapper и тя трябва да разпознае вашия контролер и да го направи готов за употреба. Просто стартирайте всяка игра, която искате след това и я играйте с помощта на вашия PS4 контролер.
Ето как можете да свържете PS4 контролера с компютър с Windows. Ако имате въпроси или въпроси относно тази статия, коментирайте по -долу и ние ще се свържем с вас. Също така, не забравяйте да разгледате другите ни статии за Съвети и трикове за iPhone,Съвети и трикове за Android, Съвети и трикове за компютър, и много повече за по -полезна информация.



