Коригирайте известията на Gmail, които не работят
съвети и трикове за Android / / August 05, 2021
Хиляди имейли се изпращат или получават всеки ден. При такива сценарии е очевидно, че може да получавате важни имейли от време на време. И тъй като много хора използват Gmail като основен доставчик на електронна поща, вие също може да използвате Gmail. Напоследък много потребители се оплакват от известия на Gmail, а не от работещи проблеми на техните устройства с Android.
Повечето от тези проблеми възникват поради неправилни настройки за известяване или други системни настройки, които се опитват да блокират известията на Gmail на вашия смартфон с Android. Така че тук е ръководство за отстраняване на неизправности, за да се реши този проблем.

Съдържание
-
1 Коригирайте проблема с известията на Gmail, които не работят
- 1.1 Фикс 1: Икономия на батерията
- 1.2 Fix 2: Спестяване на данни
- 1.3 Фикс 3: Автоматично час и дата
- 1.4 Fix 4: Синхронизиране на акаунт в Android
- 1.5 Fix 4: Clear Cache
- 1.6 Fix 5: Разрешете вашето известие
- 1.7 Fix 6: Повторно активирайте вашия акаунт в Gmail
- 2 Заключение
Коригирайте проблема с известията на Gmail, които не работят
Ако не можете да получавате известия от Gmail във вашия Android, това са следните неща, които трябва да имате предвид, че може би това може да ви повлияе, че не получавате известие
- Пестене на батерия
- Икономия на данни
- Автоматична дата и час
Това са основните настройки, които пречат да получавате известия от вашия Gmail.
Фикс 1: Икономия на батерията
Икономията на батерията е доста често използвана, докато използвате устройството си с Android. Хората винаги активират тази опция, когато трябва да пътуват или работят цял ден и искат батерията да се изтощи малко бавно.
Ето следните стъпки за деактивиране на опцията за пестене на батерията. Той е за общи потребители на Android. Тя може да варира в зависимост от вашето устройство и операционна система:
Етап 1: Отворете настройката.
Стъпка 2: Отидете на Батерия.
Стъпка 3: Отворете оптимизацията на батерията.
Стъпка 4: Изключете Икономия на батерията.

Има някои други аспекти, върху които трябва да работите, които могат да доведат до това, че известието ви в Gmail не работи.
Fix 2: Спестяване на данни
За да запазите данните си, вашето устройство спира да иска известие, за да не се случи допълнително използване на данни. Следвайте тези стъпки, за да изключите спестяването на данни. Това е за общите опции за Android, които могат да варират в зависимост от устройствата.
Етап 1: Отворете Настройки.
Стъпка 2: Отворено използване на данни.
Стъпка 3: Изключете спестяването на данни.
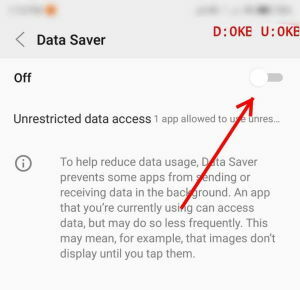
Това със сигурност може да ви помогне да започнете работата си по работа с Уведомяване.
Фикс 3: Автоматично час и дата
Ако сте пътували или сте стигнали до нова държава, където часовата зона е различна от предишната ви, тогава трябва да изберете тази корекция.
Понякога автоматичните времена и дата са деактивирани, поради което няколко приложения и тяхното известяване няма да работят.
Етап 1: Отворете Настройки.
Стъпка 2: Отворено време и дата.
Стъпка 3: Включете Автоматично час и дата, ако е изключено на вашето устройство.
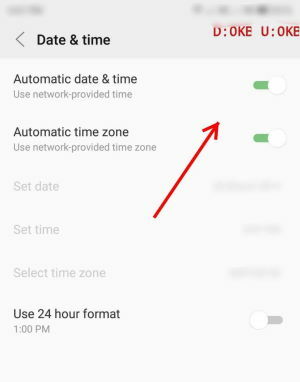
Сега, ако сте пътували или по погрешка от вас, тази опция е изключена, което дори може да доведе до неполучаване на известие.

Fix 4: Синхронизиране на акаунт в Android
Това също е съществена опция, ако сте потребител на Android, за да можете да получавате всички известия навреме с почти всяко приложение, което използвате. Това са следните стъпки за синхронизиране на акаунт.
Етап 1: Отворете Настройки.
Стъпка 2: Докоснете Акаунт.
Стъпка 3: Включете автоматично синхронизиране на данни.
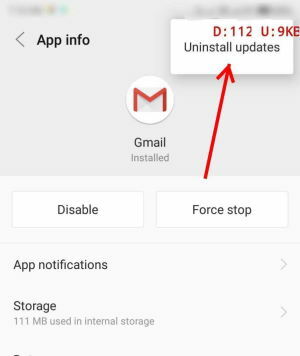
Fix 4: Clear Cache
Изчистването на кеша помага, за да накарате приложението ви да работи без препятствия. Можете просто да почистите кеша на приложението си Gmail. Това са следните стъпки за изчистване на кеша от вашето приложение Gmail:
Етап 1: Отворете Настройки.
Стъпка 2: Отидете в Storage.
Стъпка 3: Отворете приложението.
Стъпка 4: Отворете приложението и известието.
Стъпка 5: Разгледайте Gmail.
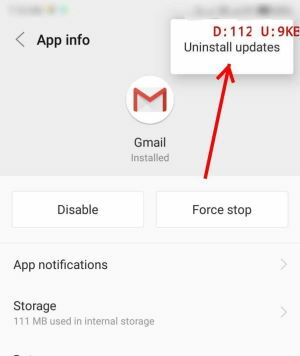
Стъпка 6: Щракнете върху Storage.

Стъпка 7: Кликнете върху Изчистване на кеша.
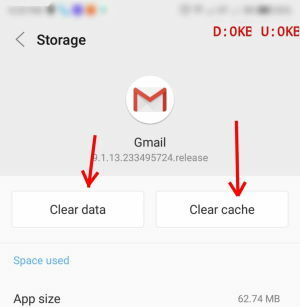
Стъпка 8: Отворете Gmail.
Стъпка 9: Влезте в акаунта си в Gmail.
След това вашият кеш ще бъде изтрит и също така вашето известие ще започне да работи отново. Може обаче да се наложи да влезете отново в своя акаунт в Gmail.
Fix 5: Разрешете вашето известие
От всеки, Известяването за грешка може да бъде изключено. Така че просто трябва да включите само известието си. Стъпки за включване на известието ви в Gmail:
Етап 1: Отворете Настройки.
Стъпка 2: Отворете Apps and Notification.
Стъпка 3: Отидете на Известие.
Стъпка 4: Отворете Известие за приложения.
Стъпка 5: Изберете Разрешаване на известия.
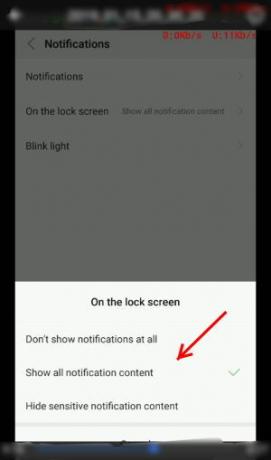
За да можете отново да получавате известия не само от Gmail, но и от всички приложения по този метод.
Fix 6: Повторно активирайте вашия акаунт в Gmail
Ако проблемът продължава, можете да изберете само тази последна опция. Коя е последната надежда да разрешите проблема си с известията? Въпреки че се надявам да запомните вашите идентификационни данни, за да влезете отново в акаунта си в Gmail.
Следвайте стъпки:
Част 1: Премахване на акаунт:
Етап 1: Отворете Настройки
Стъпка 2: Отворена сметка
Стъпка 3: Изберете Име / имена на акаунта
Стъпка 4: Премахване на акаунт
Част 2: Добавяне на акаунт отново:
Етап 1: Отворете Настройки
Стъпка 2: Отворена сметка
Стъпка 3: Добавяне на профил
Стъпка 4: Въведете отново вашия имейл и пароли
След като опитате и двете части, отново сте добавили акаунта си в Gmail към устройството си с Android.
Заключение
Това са някои стъпки за отстраняване на неизправности за отстраняване на известия в Gmail, а не работещи проблеми за вашия смартфон. Ако нито един от тези методи не работи за вас, препоръчваме ви да деинсталирате приложението Gmail и да го инсталирате отново. Проблемът може да възникне и поради някои технически затруднения. Затова не забравяйте да актуализирате приложението си Gmail от време на време, за да избегнете подобни грешки.
Избор на редакторите:
- Как да намерите вашия липсващ телефон с помощта на Alexa
- Изтеглете SP Flash Tool v5.2032 (SmartPhone Flash Tool) за устройство MediaTek
- Изтеглете най-новите драйвери и ръководство за инсталиране на Lenovo
- Най-добрите бойни игри за Android 2020
- Най-добрите 5 приложения за изпращане на групови SMS съобщения на Android телефон
Rahul е студент по компютърни науки с голям интерес в областта на технологиите и темите за криптовалута. Той прекарва по-голямата част от времето си или в писане, или в слушане на музика, или в пътувания до невиждани места. Той вярва, че шоколадът е решението на всичките му проблеми. Животът се случва и кафето помага.



![Списък на най-добрия персонализиран ROM за нищо Телефон 1 [Актуализиран]](/f/9c0854e9b90fcfd5e062082e47eea132.jpg?width=288&height=384)