Как да активирам и деактивирам опциите за програмисти на вашето устройство с Android
съвети и трикове за Android / / August 05, 2021
Android е страхотна операционна система, която позволява на потребителя да променя устройството си по начина, по който иска. Въпреки че има някои предпазни мерки, за които трябва да се погрижите, преди да промените смартфона си, когато се извърши правилно, той отваря света на новите функции и подобрения. Видяхме много модове и модули, които подобряват производителността на устройството. Но в опцията за настройки има скрито или по-скоро тайно меню, наречено „Опции за разработчици“, което позволява на потребителя с много хардкор настройки и ощипвания, които предоставят допълнителни функции за устройство.
Както подсказва името обаче, той е предназначен за потребители, които са наясно с какво имат работа, тъй като едно грешно превключване може да причини вреда на тяхното устройство с Android. И в тази публикация ще ви насочим как да активирате и деактивирате опциите за разработчици на вашето устройство с Android. Не всички настройки в Опции за разработчици са предназначени за разработчиците, вместо това има доста настройки като изключване анимации за ускоряване на вашето устройство, фалшифициране на вашето GPS местоположение или включване на USB отстраняване на грешки и т.н., което е предназначено за обикновените потребители също. Като се има предвид това, нека преминем направо в статията, за да научим повече за тази скрита опция:

Съдържание
- 1 Опции за разработчици: Предимства
-
2 Как да активирам и деактивирам опциите за програмисти на вашето устройство с Android
- 2.1 Активирайте опциите за програмисти
- 2.2 Деактивирайте опциите за програмисти
Опции за разработчици: Предимства
Преди да продължим с процедурата за деактивиране или активиране на опциите за разработчици на вашите устройства с Android, позволете ни първо разберете няколко основни неща като предимствата на тази скрита опция за обикновения потребител, както и разработчик. Така че, според длъжностното лице Google уебсайт, по-долу е списъкът на основните опции и техните предимства, които ще получите, в менюто Опции за разработчици.
- Памет: (На Android 8.0 и по-нова версия) Показва статистически данни за паметта, като средно използване на паметта, производителност на паметта, общо налична памет, средна използвана памет, колко свободна памет е налична и колко памет се използва от приложения.
- Демонстрационен режим на системния потребителски интерфейс: Улеснява правенето на чисти екранни снимки, като показва обща, предварително зададена лента за известия, която не показва известия или предупреждения за ниска батерия. Enable Demo Mode ви позволява да промените външния вид на лентата на състоянието, като използвате команди за демо режим ADB. Или можете да използвате Show Demo Mode, за да скриете известията и да покажете предварително зададена лента на състоянието.
- Парола за архивиране на работния плот: Задава парола за архивиране, за да можете да използвате команди ADB за архивиране и възстановяване на приложения и данни на устройството под защита с парола.
-
Остани буден: Настройва екрана ви да остане включен всеки път, когато го включите.

- USB отстраняване на грешки: Опциите за отстраняване на грешки предоставят начини за конфигуриране на отстраняване на грешки в устройството и за установяване на комуникация между устройството и вашия компютър за разработка.
- Изберете фиктивното приложение за местоположение: Използвайте тази опция, за да фалшифицирате GPS местоположението на устройството, за да проверите дали приложението ви се държи по същия начин на други места. За да използвате тази опция, изтеглете и инсталирайте приложение за фиктивно местоположение на GPS.
- Изберете USB конфигурация: За да посочите как искате компютърът да идентифицира устройството. Можете да конфигурирате устройства само за зареждане, да прехвърляте файлове (MTP), да прехвърляте снимки (PTP), да използвате мобилния си интернет на компютъра (RNDIS) или да прехвърляте аудио или MIDI файлове.
-
Версия на Bluetooth AVRCP: Изберете версията на профила, която искате да използвате, за да контролирате цялото Bluetooth A / V оборудване, до което вашето устройство има достъп. Освен това, за фина настройка на възпроизвеждането на аудио на устройството, докоснете и задайте следните опции:
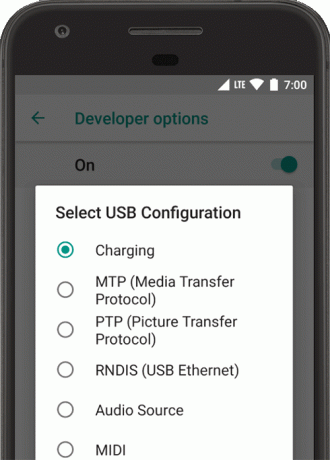
- Bluetooth Audio Codec: Регулирайте качеството на звука (кодек) на вашите устройства, като изберете един от следните кодеци:
- SBC: Прехвърлете данни към Bluetooth аудио изходни устройства като слушалки и високоговорители.
- AAC: По-добро качество на звука от кабелни устройства, отколкото MP3 при подобни скорости на предаване.
- aptX: Чист безжичен звук във висококачествени смартфони, високоговорители, звукови ленти, слушалки и таблети.
- aptX HD: Стрийминг с висока разделителна способност към Bluetooth устройства.
- LDAC: Осигурете висококачествено слушане на музика през безжични връзки.
- Активиране на незадължителни кодеци и деактивиране на незадължителни кодеци: Ако имате инсталирани допълнителни внедрения на кодеци, използвайте тези опции, за да ги активирате и деактивирате.
- Bluetooth Audio Codec: Регулирайте качеството на звука (кодек) на вашите устройства, като изберете един от следните кодеци:
- Обхват на Bluetooth аудио проби: Регулирайте броя на аудио пробите в секунда, като изберете честотата на дискретизация на аудио кодека. По-високите проценти на извадка използват повече ресурси.
- Bluetooth аудио бита За проба: Задайте броя битове информация във всяка аудио проба. При по-висока битова скорост звукът е по-добър, но примерен файл е по-голям.
- Режим на Bluetooth аудио канал: Изберете моно или стерео.
- Bluetooth Audio LDAC кодек: Оптимизирайте звука, за да увеличите качеството на звука, да балансирате качеството на звука и връзката, да увеличите качеството на връзката или да използвате адаптивна битрейт, за да балансирате качеството на звука и връзката.
- Агресивен Wi-Fi към клетъчен предаване: Когато сигналът е нисък, той прави Wi-Fi по-ефективен при предаване на връзката за данни към клетъчна мрежа.
- Показване на кранове: Показвайте кранове, когато докоснете екрана. Под пръста или стилуса ви се появява кръг и ви следва, докато се движите по екрана.
- Местоположение на показалеца: За да покажете местоположението на показалеца (докоснете) на устройството с кръстосани косми.
- Мащаб на анимацията на прозореца: Задава скоростта на възпроизвеждане на анимацията на прозореца, така че да можете да проверите нейната ефективност с различни скорости. По-ниската скала води до по-бърза скорост.
- Преходна анимационна скала: Задава скоростта на възпроизвеждане на преходната анимация, така че да можете да проверите нейната ефективност с различни скорости. По-ниската скала води до по-бърза скорост.
- Симулирайте вторични дисплеи: Създава вторичен дисплей като наслагване върху устройството. Това е полезно, когато поддържате допълнителни дисплеи с презентацията.
- Сила 4x MSAA: Позволява мултисемплиране на сглаждане (MSAA) в Open GL ES 2.0 за ускоряване на игри и приложения от висок клас.
- Деактивирайте HW наслагванията: Използването на хардуерно наслагване позволява на всяко приложение, което показва нещо на екрана, да използва по-малко мощност за обработка. Без наслагването приложението споделя видео паметта и трябва постоянно да проверява за сблъсък и изрязване, за да направи правилно изображение. Проверката използва много процесорна мощ.
- Деактивирайте USB аудио маршрутизация: За да деактивирате автоматичното маршрутизиране към външни аудио устройства, свързани към компютър чрез USB порт.
- Мониторинг: Опциите за мониторинг предоставят визуална информация за производителността на приложението, като например дълги нишки и операции на графичния процесор.
- Ограничение на фоновия процес за да зададете броя на процесите, които могат да се изпълняват във фонов режим едновременно.
- Принудително разрешаване на приложения на външни: Тази опция ви позволява да направите всяко приложение отговарящо на условията за инсталиране във външното хранилище, ако ви остане място във вътрешната памет.
- Принуждавайте дейностите да бъдат преоразмерявани: Това позволява на приложението да работи в разделен режим.
Как да активирам и деактивирам опциите за програмисти на вашето устройство с Android
Активирайте опциите за програмисти
Да се Активиране на Опция за разработчици на вашето устройство, следвайте стъпките по-долу:
- Отидете на Настройки меню на вашето устройство с Android.
- След това превъртете надолу и отидете на Относно.
- Сега трябва да се насочите към Информация за софтуера >> Още.
- Тук натиснете Номер на компилация 7-8 пъти, докато видите съобщение „Вече сте разработчик“.
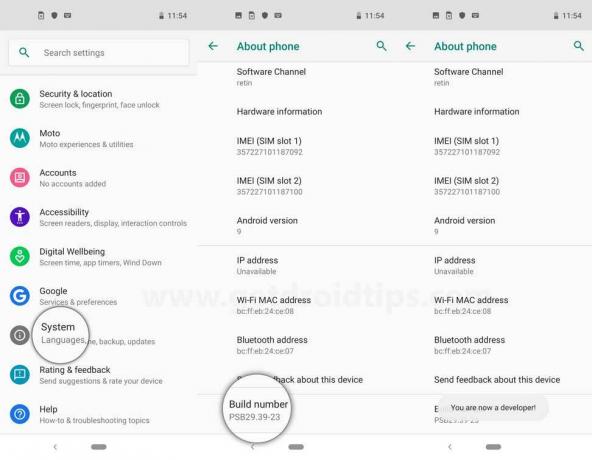
Можете да гледате видеоклипа по-долу за това как да активирате Опции за програмисти на всяко устройство с Android. (Имайте предвид, че за тази цел използвахме Galaxy S10, но той е приложим за всяко устройство с Android.)
Деактивирайте опциите за програмисти
Да се Деактивирайте на Опция за разработчици на вашето устройство, следвайте стъпките по-долу:
Метод 1:
- Отидете на Настройки меню на вашето устройство с Android.
- След това превъртете надолу и отидете на Опции за програмисти.
- Превключете бутона на плъзгача на Изключено в горната част на десния прозорец.
Метод 2:
- Насочете се към Настройки.
- Отидете на Приложения.
- След това превъртете надолу и намерете Система.
- Отидете на Съхранение.
- Натиснете Изчистване на данните. (Обърнете внимание, че всички акаунти на системните настройки и т.н. ще бъдат изтрити, ако изпълните тази стъпка)
И така, ето го от моя страна в този пост. Надявам се, че тази публикация ви е харесала и сте успели да разберете важността, както и как да активирате и деактивирате менюто Опции за разработчици от Настройки на всеки смартфон с Android. Уведомете ни в коментарите по-долу, ако попаднете на файл с проблеми, следвайки гореспоменатите команди. До следващия пост... Наздраве!
Сертифициран дигитален маркетинг от Six Sigma и Google, който е работил като анализатор за Top MNC. Любител на технологии и автомобили, който обича да пише, да свири на китара, да пътува, да кара колелото си и да се отпусне. Предприемач и блогър.



