Коригирайте изтритите файлове на Windows 10, които не се показват в кошчето
Windows / / August 04, 2021
Реклами
Ако изтритите файлове не се показват в кошчето на вашия компютър с Windows 10, това ръководство е тук, за да ви помогне. когато изтриете всеки файл или комбинация от файлове, те отиват в системната папка $ Recycle.bin. Това е скрита папка и присъства в C устройство. За да видите съдържанието му, може да се наложи да активирате опцията Преглед на скритата папка от File Explorer. Или има много по-лесен начин за същото.
Можете да получите достъп до тези изтрити файлове директно от прекия път на тази папка, който се намира на вашия работен плот. Наречена като Кошче, тази опция не се нуждае от по-нататъшно въвеждане. Някои потребители обаче съобщават, че са изправени пред проблема, че изтритите им файлове не се показват в кошчето. Дори във форума на Microsoft виждаме заинтересовани потребители повдигане на този въпрос. В това отношение съветите, споменати в този урок, ще ви бъдат полезни.
Съдържание
-
1 Коригирайте изтритите файлове на Windows 10, които не се показват в кошчето
- 1.1 Fix 1: Не използвайте клавиша Shift, докато изтривате файлове
- 1.2 Fix 2: Изтриване на файлове от USB устройство
- 1.3 Фикс 3: Настройки на кошчето за коригиране
- 1.4 Fix 4: Не изтривайте файлове чрез CMD
- 1.5 Fix 5: Увеличете размера на данните в кошчето
- 1.6 Fix 6: Нулиране на кошчето
Коригирайте изтритите файлове на Windows 10, които не се показват в кошчето
Може да има доста причини за този проблем. И всеки от тях идва със собствен набор от инструкции за поправянето му. Затова се препоръчва да изпробвате всички посочени по-долу съвети, докато проблемът бъде отстранен. В тази бележка, нека продължим с инструкциите.
Fix 1: Не използвайте клавиша Shift, докато изтривате файлове
Ако изтриете който и да е файл чрез клавиша Del, той отива направо в кошчето. Когато обаче изберете клавишите за бърз достъп Shift + Del, файлът се изтрива за постоянно. С други думи, той заобикаля кошчето и го няма завинаги. Това е една от най-честите причини изтритите файлове да не показват проблеми в кошчето.
Реклами

Поправката за това е доста проста: докато изтривате който и да е файл, не използвайте клавиша Shift заедно с Del. Направете си навик да използвате само клавиша Del и проблемът ви е решен. Ако обаче не сте използвали клавиша Shift, но все още се сблъсквате с този проблем, ето някои други съвети, които да изпробвате.
Fix 2: Изтриване на файлове от USB устройство
Така че вече знаете, че натискането на клавиша Del изпраща файла в кошчето, докато използването на клавиша Shift заедно с него завинаги изтрива файловете. Но с USB драйверите нещата стоят малко по-различно. Дори ако просто използвате клавиша Del за премахване на файлове, той ще бъде изтрит за постоянно.
В тези случаи файловете не се изпращат в кошчето. Затова винаги проверявайте отново преди да изтриете каквито и да било файлове от вашето USB устройство. По същия начин архивирането на важни файлове може също да ви помогне да отстраните проблема с изтритите файлове, които не се показват в кошчето.
Фикс 3: Настройки на кошчето за коригиране
Кошчето на вашия компютър с Windows се предлага с функция, наречена „Не премествайте файлове в кошчето“. Когато е активирано, всички файлове, които премахвате с помощта на клавиша Del, няма да отидат в кошчето. По-скоро те ще бъдат изтрити за постоянно. Следователно се препоръчва тази функция да бъде деактивирана.
Реклами
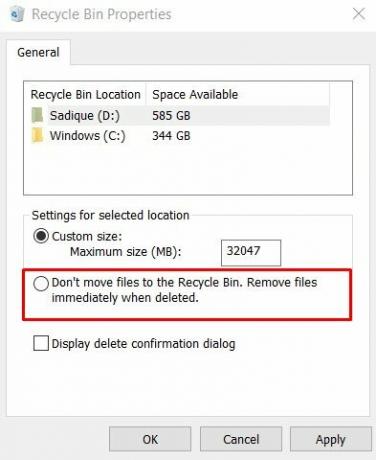
За целта щракнете с десния бутон на мишката върху иконата на кошчето, намираща се на вашия работен плот, и изберете Properties от менюто. След това се уверете, че опцията Не премествайте файлове в кошчето не е отметнато. Вижте дали това коригира изтритите файлове, които не се показват в проблема с кошчето.
Fix 4: Не изтривайте файлове чрез CMD
Някои технологични ентусиасти избират лек технически път, докато изтриват файлове. Те предпочитат да изпълняват няколко команди в командния ред с цел изтриване. Въпреки че този метод си върши работата доста добре, файловете обаче се изтриват за постоянно.
Изтриването на който и да е файл през прозореца на CMD не го изпраща в кошчето. Така че, за да избегнете това постоянно изтриване, се препоръчва да не приемате подхода Command. Имайте това предвид и проблемите, свързани с изтритите файлове, които не се показват в кошчето, трябва да бъдат отстранени.
Реклами
Fix 5: Увеличете размера на данните в кошчето
В някои случаи файлът, който в крайна сметка изтривате, може да е твърде голям, за да може да се задържи кошчето. Следователно тези файлове няма да отидат в кошчето, а по-скоро ще бъдат изтрити завинаги от вашия компютър. Една от корекциите за това е да увеличите размера на данните и да разпределите повече пространство в кошчето.

Така че щракнете с десния бутон върху кошчето и изберете Properties. След това в раздела Персонализиран размер увеличете предварително зададената стойност (в MB) и щракнете върху Приложи> OK. Това трябва да ви помогне да отстраните проблема с изтритите файлове, които не се показват в кошчето.
Fix 6: Нулиране на кошчето
Ако никой от горните методи не е успял да даде благоприятни резултати, тогава можете да нулирате кошчето. Ето как може да се направи:

- Стартирайте командния ред като администратор от менюто "Старт".
- Сега въведете командата по-долу и натиснете Enter:
rd / s / q C: $ Recycle.bin
- След като приключите, рестартирайте компютъра си, това трябва да реши проблема ви.
С това завършваме ръководството за това как да коригираме изтрити файлове, които не се показват в кошчето. Споделихме шест различни метода за един и същи. Уведомете ни кой е успял да се справи във вашия случай. От друга страна, ако търсите начини за възстановяване на тези изтрити файлове, можете да се възползвате от помощта на някои приложения на трети страни. Завършвайки това ръководство, ето няколко iPhone Съвети и трикове, Съвети и трикове за компютър, и Съвети и трикове за Android че и вие трябва да проверите.


