Как да промените системния език на Windows 10
Windows / / August 04, 2021
Реклами
В този урок ще ви покажем стъпките за промяна на системния език в Windows 10. Когато преминете през първоначалната настройка на Windows, е необходимо да изберете езика на дисплея на вашия компютър. Но какво, ако искате да го промените на по-късен етап? Е, за щастие, не е нужно да преминавате през настройката отначало. На вашия компютър с Windows има запечена функция, която ви позволява да изпълнявате споменатата задача без проблем.
Що се отнася до причината за промяната на езика, може да има изобилие. Например, ако предпочитате да използвате различен език или сте закупили използван компютър, който е предварително конфигуриран с чужд език, това ръководство ще ви помогне. По същия начин, ако се премествате в нов регион и искате вашият компютър да бъде синхронизиран с местния език, тогава можете да се обърнете към инструкциите по-долу. В тази бележка, нека да продължим с ръководството за промяна на системния език в Windows 10.

Как да промените системния език на Windows 10
Ако вашият компютър с Windows 10 е подписан с акаунт в Microsoft, тогава всички устройства, влезли с този акаунт, ще претърпят и тази промяна. Ако не искате това да се случи, трябва да помислите за деактивиране на тази функционалност за синхронизиране на езика. За целта стартирайте страницата с настройки и преминете към акаунти.
Реклами

След това отидете на Синхронизиране на вашите настройки от лявата лента на менюто и деактивирайте превключването на езиковите предпочитания. Това е. Отсега нататък промяната на системния език ще бъде ограничена само до текущия ви компютър, на който се извършват стъпките по-долу. С това казано, нека да продължим с ръководството за промяна на системния език на Windows 10.
Инструкции Стъпки
- Като начало използвайте комбинациите от клавишни комбинации Windows + I, за да стартирате страницата с настройки. След това отидете в раздела Време и език.

- В рамките на това изберете Език от лявата лента с менюта. След това щракнете върху „Добавяне на предпочитан език“ в раздела Предпочитани езици.

- Изберете желания език от списъка и щракнете върху Напред.

- След това маркирайте всички свързани езикови функции и щракнете върху Инсталиране. Сега предпочитаният от вас език ще бъде изтеглен на вашия компютър.
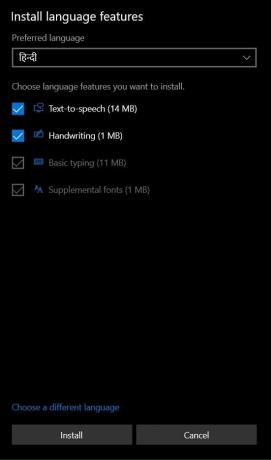
- След като приключите, върнете се на страницата Регион и език и кликнете върху езика, който току-що сте избрали.
- Сега ще видите три опции: Задаване по подразбиране, Опции и Премахване. Щракнете върху Задай като по подразбиране, за да промените системния език в Windows 10.

- Подканата на Windows сега ще ви помоли да излезете, за да настъпи промяната. Така че кликнете върху Да, излезте сега.
- След това влезте отново в компютъра си и с това сте променили системния език на Windows 10. Екранът за добре дошли (Вход / Изход, Изключване), Екран на системния акаунт и Нов потребителски акаунт все още не са променени.
- За целта преминете към контролния панел и променете опцията „Преглед от“ на Големи икони.
- Изберете региони от списъка и преминете към административния раздел. Щракнете върху бутона Настройки за копиране.

- След това в раздела „Копирайте текущите си настройки в“ активирайте опциите „Екран за добре дошли и системни акаунти“ и „Нови потребителски акаунти“.

- Накрая кликнете върху OK> Apply> OK и рестартирайте компютъра си.
Това е. Това бяха стъпките за промяна на системния език на Windows 10. Ако имате някакви въпроси, уведомете ни в раздела за коментари по-долу. Закръгляване, ето някои iPhone Съвети и трикове, Съвети и трикове за компютър, и Съвети и трикове за Android че и вие трябва да проверите.



