Как да поправя, ако Avast не се отваря на вашия компютър с Windows?
Windows / / August 04, 2021
Реклами
В този урок ще ви покажем как да поправите, ако Avast не се отваря на вашия компютър с Windows. Avast е сред най-известните и известни антивирусни програми. Той се занимава с рекламен софтуер, злонамерен софтуер, троянски коне и други видове вредни вируси. По същия начин неговите функции срещу фишинг, антишпионски софтуер и защитна стена са много полезни. Изглежда обаче не всеки може да използва пълноценно този софтуер.
Изглежда някои потребители имат проблеми със стартирането на този антивирус. Проблемът ескалира още повече, като се има предвид факта, че няма код или съобщение, придружаващо тази грешка. Приложението просто отказва да се отвори на първо място. Но не се притеснявайте. В това ръководство ще изброим всички възможни причини за тази грешка и стъпките за отстраняването им, което от своя страна би поправило Avast да не отваря проблеми на вашия компютър с Windows. Следвайте инструкциите.
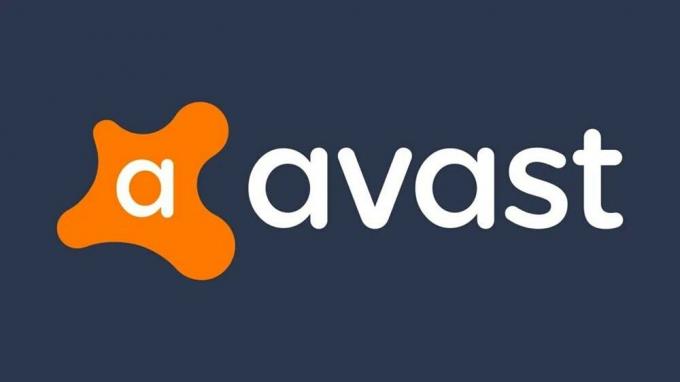
Съдържание
-
1 Как да поправя, ако Avast не се отваря в Windows?
- 1.1 Fix 1: Repair Avast Antivirus
- 1.2 Fix 2: Използване на Avast Shield Control
- 1.3 Fix 3: Рестартирайте фоновите услуги
- 1.4 Fix 4: Временно деактивиране на Windows Defender
- 1.5 Fix 5: Преинсталирайте Avast
Как да поправя, ако Avast не се отваря в Windows?
Може да има доста причини за гореспоменатата грешка. Като начало може да се дължи на повредени файлове на Avast или на самата повредена настройка. Последният от своя страна не би могъл да инсталира всички необходими файлове на вашия компютър. По същия начин, ако има някои проблеми с изпълняваните услуги на фона на приложението, тогава също може да се сблъскате с една или две грешки. С това казано, ето стъпките за отстраняване на тези проблеми, които трябва да поправят Avast да не отваря проблеми и на вашия компютър с Windows.
Реклами
Fix 1: Repair Avast Antivirus
Като начало можете да опитате да поправите това антивирусно приложение. За щастие Avast се предлага с изпечена функция за ремонт, която би свършила цялата си работа от ваше име. ще открие всички повредени или липсващи файлове и ще ги инсталира, ако е необходимо. По същия начин той също може да върне софтуера обратно към настройките по подразбиране. В тази бележка, ето стъпките за използване на тази функционалност:
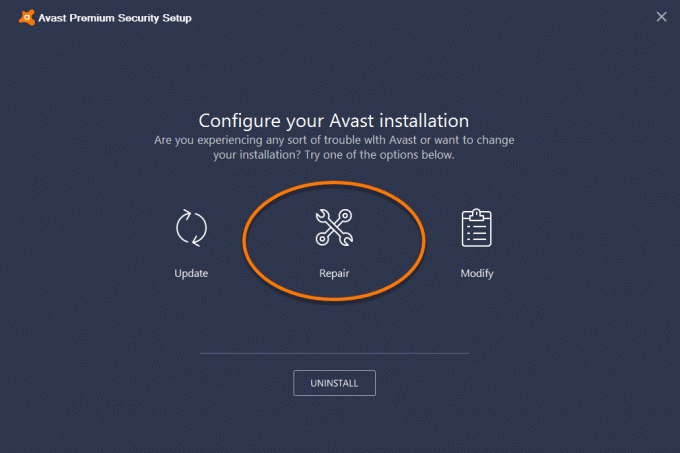
- Потърсете контролния панел от менюто "Старт". В рамките на това променете View by на Category. Тази опция ще бъде разположена горе вдясно
- След това трябва да видите опцията Деинсталиране на програма. Отидете там и превъртете до приложението Avast.
- Щракнете върху Деинсталиране / Поправка. Вече ще се появи диалоговият прозорец за конфигуриране на инсталацията Avast, изберете опцията Repair.
- Изчакайте процесът да приключи. След като приключите, рестартирайте компютъра си и стартирайте приложението. Вижте дали Avast не отваря проблеми на вашия компютър с Windows е отстранен или не.
Fix 2: Използване на Avast Shield Control
В някои случаи вашият Windows Section Center може да не успее да разпознае Avast. Може също да получите изскачащо съобщение, че „Windows не е намерил антивирусна програма“. Ако това се случи, тогава има два различни метода за отстраняването му.
- Първият метод включва щракване върху иконата Avast, разположена в лентата на задачите (крайно вдясно).
- След това изберете Avast Shields Control и изберете опцията Disable for 10 minutes.
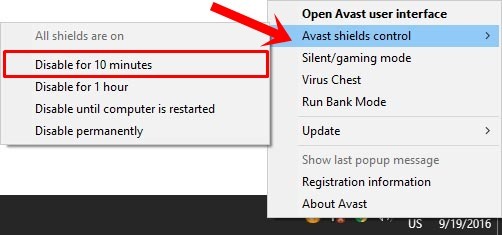
- Изчакайте споменатия период от време и след това го активирайте отново от самата секция Shields Control. Ако той реши проблема, добре и добре, в противен случай, ето следващия метод.
- Стартирайте прозореца на командния ред като администратор от менюто "Старт":

- Изпълнете командата по-долу:
winmgmt / verifyrepository
- Ако получите резултата, тъй като хранилището на WMI е последователно - не са открити проблеми, въведете командата по-долу и натиснете Enter:
winmgmt / resetrepository
- От друга страна, ако получите, че хранилището на WMI е несъвместимо - открити са проблеми, изпълнете следната команда:
winmgmt / salvagerepository
- След това рестартирайте компютъра си и вижте дали Avast, който не отваря проблеми на вашия компютър с Windows, е отстранен или не.
Fix 3: Рестартирайте фоновите услуги
В някои случаи някои фонови услуги и процеси може да не работят според очакванията. Това от своя страна ще се отрази неблагоприятно на антивирусното приложение, работещо на преден план. В този случай най-добрият залог е да рестартирате фоновите услуги. Ето как може да се направи, като се държи на фокус антивирусното приложение Avast.
- Насочете се към контролния панел и този път променете View by на Category. След това кликнете върху Административни инструменти и превъртете до раздела за услуги.
- Можете също така да използвате комбинацията от клавишни комбинации Windows + R, за да стартирате диалоговия прозорец Изпълнение и да въведете командата services.msc.
- Сега превъртете до приложението Avast Antivirus, щракнете с десния бутон върху него и изберете Properties.
- В раздела Общи щракнете върху бутона Стоп. Това ще спре всички фонови процеси на Avast.

- По същия начин се уверете, че типът за стартиране е зададен на Автоматично. След като приключите, кликнете върху Старт.
- След това отидете в секцията Log On и кликнете върху бутона Browse до този акаунт.

- Въведете потребителското си име в диалоговия прозорец „Въведете името на обекта, за да изберете“ и кликнете върху Проверка на името.
- Изчакайте приключването на проверката, след като приключите, въведете паролата си и щракнете върху OK.
- Сега рестартирайте компютъра си. Стартирайте антивируса и вижте дали Avast не отваря проблеми на вашия компютър с Windows е отстранен или не.
Fix 4: Временно деактивиране на Windows Defender
В някои случаи се съобщава, че потребителите получават грешка в процеса на доверие, когато се опитват да инсталират Avast. Придружаващото съобщение за грешка гласи „Avast не вярва на Avast Installer“. Причината за този проблем се дължи най-вече на Windows Defender, който противоречи на процеса на инсталиране. Така че за момента можете да деактивирате Windows Defender, да инсталирате Avast и след това да активирате отново Defender. Следвайте стъпките по-долу за това:
Реклами
- Потърсете Windows Security от менюто Start.
- Отидете до защита от вируси и заплахи от лявата лента с менюта.

- След това в раздела „Настройки за защита от вируси и заплахи“ кликнете върху Управление на настройките.
- И накрая, деактивирайте превключвателя за защита в реално време. След като приключите, инсталирайте Avast и го стартирайте. Този път не трябва да има проблеми като Avast като неотваряне на проблеми на вашия компютър с Windows.

- Ако все още е там, преминете към следващото решение. Но преди това активирайте Windows Defender, като активирате превключвателя за защита в реално време.
Fix 5: Преинсталирайте Avast
Ако нито един от горните методи не даде желани резултати, може да се наложи да деинсталирате приложението от устройството си и след това да го преинсталирате. Само едно просто деинсталиране може да остави след себе си няколко кеш файла и записи в системния регистър. Следователно ще използваме инструмента Avast Uninstall Utility. Ето съответните стъпки за това:
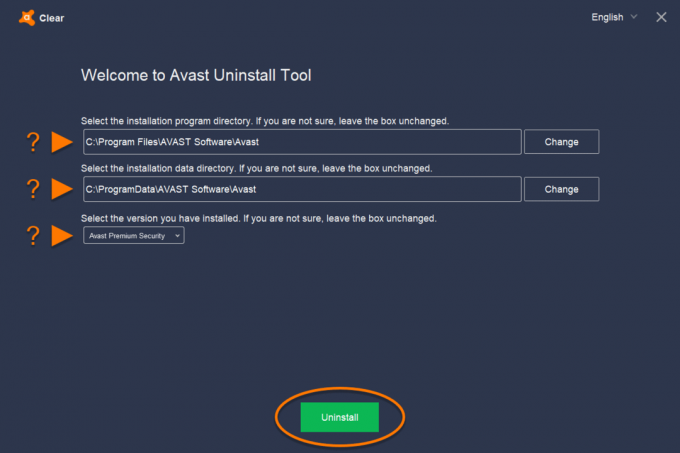
- Изтеглете Помощна програма за деинсталиране на Avast на вашия компютър. Стартирайте приложението и продължете с инструкциите на екрана, за да го инсталирате.
- След като приключите, отворете приложението и след това изберете директорията на инсталационната програма и директорията с инсталационни данни. Ако не сте сигурни в местоположението, проверете инсталационната директория по подразбиране:
- Директорията на програмата по подразбиране е:
C: \ Program Files \ Avast Software \ Avast
- От друга страна, директорията с данни по подразбиране е:
C: \ ProgramData \ Avast Software \ Avast
- След като зададете тези директории, натиснете бутона Uninstall, разположен в долната част.
- Изчакайте деинсталирането да завърши. След това кликнете върху бутона Restart-Computer.

- И накрая, изтеглете и инсталирайте последната версия на Avast. Стартирайте го и проблемът ви вече трябва да бъде решен.
С това заключаваме, че ръководството за това как да поправите Avast не отваря проблеми на вашия компютър с Windows. Споделихме пет различни метода за един и същи, всеки от които трябва да работи за вас. Уведомете ни в коментарите кой метод е успял да коригира проблема. Закръгляване, ето някои iPhone Съвети и трикове, Съвети и трикове за компютър, и Съвети и трикове за Android че и вие трябва да проверите.



