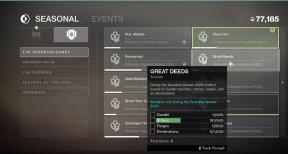Как да активирам предпочитания режим за игри на Google Wifi или Nest Wifi за по-плавно стрийминг на Stadia
съвети и трикове за Android / / August 05, 2021
Google Stadia е услуга за стрийминг на игри, която позволява на потребителя да играе игрите през интернет на някое от свързаните устройства. Хардуерът за игри и всички игри ще се съхраняват в облака на Google, който се предава директно на вашия телефон. Освен това потребителите могат да играят играта дори при 4k @ 60fps. Трябва обаче да имате поддържан дисплей, за да изпитате игри при 4k. И също така не е нужно да изтегляте играта. След като стартира нова игра, просто трябва да отидете в приложението, да докоснете играта и това е всичко, ще се насочите направо към играта.
Но Google Stadia изисква високоскоростна интернет връзка, за да играе гладко на вашето устройство. И ако търсите по-плавно изживяване на стрийминг на Stadia, тогава в тази публикация ще го направим ще ви насочи как да активирате предпочитания от игрите модел на google WiFi или Nest WiFi за по-гладка Stadia стрийминг. Така че, без повече шум, нека да влезем направо в самата статия:

Как да активирам предпочитания режим за игри на Google Wifi или Nest Wifi за по-плавно стрийминг на Stadia
Има два метода, чрез които можете да накарате своите сесии за игри на Stadia да имат приоритет пред други устройства, използващи Google WiFi или Nest WiFi.
Метод 1: Използвайте Google WiFi App
Приложението Google WiFi е приложението по подразбиране, което ще използвате, за да настроите вашата Google WiFi мрежа. При този метод обаче ще трябва да настроите и управлявате своя Google или Nest WiFi от приложението. Освен това в менюто Настройки има опция, която оптимизира мрежовата честотна лента за гладки игри на Stadia.
- Първо, трябва да изтеглите приложението Google WiFi от Play Store или като щракнете върху бутона по-долу:
[googleplay url = ” https://play.google.com/store/apps/details? id = com.google.android.apps.access.wifi.consumer ”] - След като изтеглите приложението отгоре, отворете приложението Google WiFi.
- Докоснете менюто Настройки и се насочете към „Мрежа и общи‘.
- Сега отидете на Разширено свързване в мрежа >> Предпочитани игри.

- Включете предпочитаната опция за игри. Това автоматично ще оптимизира вашата Google Stadia чрез вашата WiFi WiFi мрежа.
- Това е!
Метод 2: Google Home App
Ако сте настроили Google WiFi или Nest WiFi с помощта на приложението Google Home, а не с оригиналното приложение WiFi, това ръководство е точно за вас.
- Изтеглете домашното приложение на Google от Play Store или бутона, даден по-долу:
[googleplay url = ” https://play.google.com/store/apps/details? id = com.google.android.apps.access.wifi.consumer ”] - След като инсталирате, отворете приложението Google Home и се насочете към опцията WiFi.
- След това натиснете Предавка икона, за да влезете в менюто с настройки.
- Ще видиш Предпочитани игри опция в долната част на списъка.
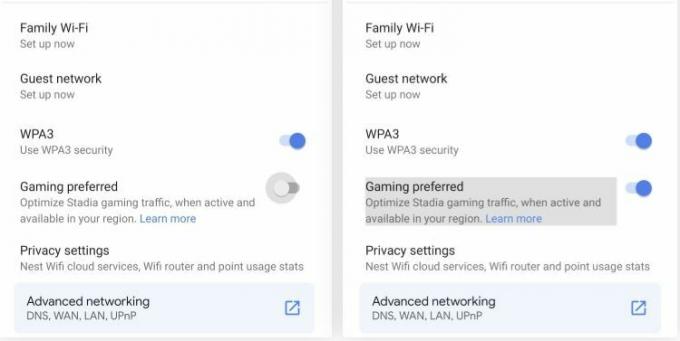
- Активирайте опцията и се върнете назад.
- Това е!
И така, ето го от моя страна в този пост. Надявам се, че сте харесали тази публикация и сте успели да оптимизирате геймплея на Stadia с помощта на Google WiFi или приложението Google Home. Уведомете ни в коментарите по-долу, ако сте харесали тази публикация и сте успели да активирате предпочитания режим на игри за оптимизиран геймплей на Stadia. Пуснете коментар по-долу, ако срещнете някакви проблеми, докато някой от гореспоменатите коментари. До следващия пост... Наздраве!
Сертифициран дигитален маркетинг от Six Sigma и Google, който е работил като анализатор за Top MNC. Любител на технологии и автомобили, който обича да пише, да свири на китара, да пътува, да кара колелото си и да се отпусне. Предприемач и блогър.