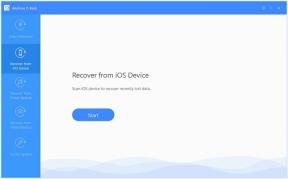Как да премахнете всички Google Apps и Bloatware от всяко устройство с Android
съвети и трикове за Android / / August 05, 2021
Повечето смартфони с Android идват с куп предварително заредени приложения или ненужни Google Apps, с изключение на устройствата Google Pixel и Stock Android UI устройства, които не са готови. Въпреки че някои от предварително заредените приложения са полезни за потребителите, повечето от тях са твърде бъги и може да не са полезни. Отнема много вътрешна памет и RAM, за да работи дори във фонов режим. Тук споделихме поетапното ръководство за това как да премахнете всички приложения на Google и Bloatware от всяко устройство с Android.
Има загрижени са много потребители относно сигурността на системата и искате да премахнете Google. Благодаря на @xd4d3v и @conbak49 за споделяне на този пълен пътеводител. Можете лесно да премахнете Google или De-Bloat всяко устройство с Android, като следвате стъпките по-долу. Уверете се, че това ръководство изисква TWRP Recovery да бъде инсталиран на вашия телефон и Magisk v19 + zip също. Сега, нека да разгледаме набързо прегледа на De-Google по-долу.
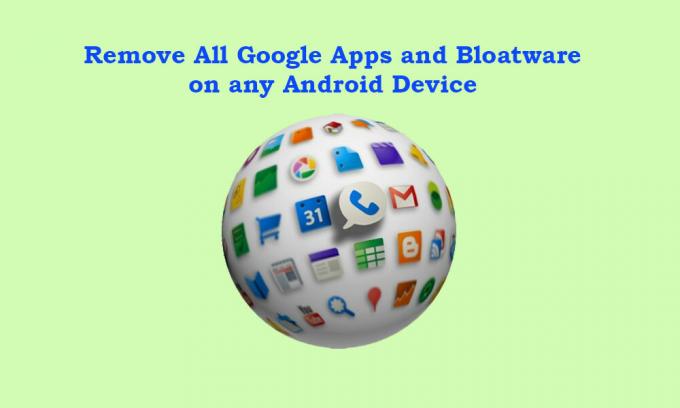
Съдържание
- 1 Какво е De-Google?
- 2 Защо трябва да премахнем Google Apps?
- 3 Какво ще се случи, ако деактивираме Google Apps на Android телефон?
-
4 Стъпки за премахване на всички приложения на Google и Bloatware от всяко устройство с Android
- 4.1 Предварителни изисквания:
- 4.2 Етап 1:
- 4.3 Стъпка 2:
- 4.4 Стъпка 3:
Какво е De-Google?
Всички устройства с Android идват с предварително инсталиран пакет Google Apps или GApps, който включва Gmail, YouTube, Maps, Google Drive, Google Sheets, Google Keep, Google Photos, Google Chrome, Google Play Store, Google Docs, Google Translate, Google Keyboard, Google Play Books, Google Play Music, Google Play Movies & TV, Диспечер на устройства с Android, Google Calendar, Google Slides, Google Text-to-Speech, Google Street View, Clock, Google Talkback, Android System WebView, Google Play Услуги и др.
Така че, за да бъда много честен, много приложения няма да са полезни за повечето потребители в ежедневието им. Но проблемът е, че повечето от тях не могат да бъдат деинсталирани. Сега, ако искате напълно да деинсталирате всички приложения на Google, това се нарича De-Google.
Защо трябва да премахнем Google Apps?
Всичко е свързано с поверителността и сигурността на личните ви данни, идентификационни данни и т.н., които изобщо не искате да разкривате или компрометирате. Въпреки това, поради онлайн присъствието във вашето ежедневие и други задачи или разрешения, докато използвате всяко приложение, може да повлияе значително на личните ви данни. Ето защо повечето експерти винаги казват, че след като данните ви бъдат публикувани публично чрез която и да е услуга или приложение, вече няма да имате контрол над тях. И това е вярно.
- Усъвършенстваният алгоритъм за изкуствен интелект на Google винаги води запис на всичките ви дейности, като например уеб история, влизания, местоположение, движения, онлайн транзакции, история на чата и др.
- Google също записва гласови данни на потребителите чрез Google Home или Google Voice в текстово съобщение, или всяко смарт устройство или интелигентен високоговорител, задвижван от Google Assistant.
- Ако търсите продукт онлайн, Google незабавно проследява последните ви търсения и след това се опитва да прокара навсякъде подобни продукти или един и същ продукт. Въпреки че повечето от популярните компании също правят същото за маркетингови цели.
Какво ще се случи, ако деактивираме Google Apps на Android телефон?
Приложенията и услугите на Google са най-важната част от устройство с Android, за да могат системата и фоновите услуги да работят гладко за по-дълго време. С изключение на китайските варианти, всички устройства с Android работят в Google Apps (GApps) като Google, Gmail, YouTube, Maps, Calendar, Phone, Messages, Google Docs, Google Sheet, Google Drive и много други.
Но ако деактивираме Google Apps или премахнем от нашето устройство с Android, тогава ще се сблъскаме с много грешки или проблеми със съвместимостта или дори проблеми, свързани с производителността на системата при ежедневната ни употреба. Освен това може да срещнем някои други основни проблеми като срив на приложението, принудително затваряне на приложението, високо използване на паметта или процесора, проблеми, свързани с мрежата, проблеми с онлайн стрийминг или буфериране, проблеми, свързани с актуализацията на софтуера, проблеми, свързани с актуализацията на приложения, и Повече ▼.
Стъпки за премахване на всички приложения на Google и Bloatware от всяко устройство с Android
Преди да се насочим към стъпките, нека следваме всички изисквания по-долу, които са много много важни.
Предварителни изисквания:
- Ще ви е необходим компютър / лаптоп и USB кабел.
- Изтеглете най-новия Magisk v19 + zip и го копирайте на компютъра.
- Изтеглете Titanium Backup и го преместете в компютъра.
Забележка:
Дори след като напълно премахнете приложенията на Google от вашето устройство, ще получите напълно функционален магазин Aurora. Той е същият като Google Play Store без никакви тракери. Той е в рамките на проекта с отворен код MicroG и ще можете да инсталирате всички приложения (анонимно), включително платени приложения (с вашия вход).
Опровержение:
Понякога TWRP може да изведе съобщение за грешка като „не може да се монтира хранилище / система“. Ако това се случи, отидете на Монтирайте > Съхранение > изберете Носител за съхранение > Вътрешна памет и опитайте отново и трябва да се поправи.
** НИКОГА не започвайте да премахвате системни приложения, без да стартирате системата за първи път. В противен случай устройството ви ще се забие на bootloop или системата ще се срине.
Етап 1:
- Премахнете акаунта в Google и премахнете заключването на парола / шаблон на вашето устройство от менюто Настройки. (Важно)
- Сега свържете вашето устройство към компютъра с помощта на USB кабел и копирайте всички изтеглени файлове в MicroSD картата или USB OTG устройството.
- Ще трябва да архивирате всички файлове.
Стъпка 2:
- Инсталирайте TWRP на вашето устройство [Потърсете вашия конкретен модел тук]
- Ако magisk вече е инсталиран, можете да стартирате в TWRP от „Модули“ в левия прозорец на Magisk и в десния прозорец в „Modules“ изберете „reboot into recovery“.
- Сега извършете фабрично нулиране на вашето устройство от Wipe> Advanced Wipe в менюто TWRP. Изберете Dalvik / ART кеш, данни, Вътрешна памет*, Кеш памет. [НЕ ИЗПИВАЙТЕ СИСТЕМА]
- * Ако нямате MicroSD карта или USB OTG драйвер, не избирайте и не изтривайте Вътрешното хранилище.
- Повторно мигайте zip файла Magisk на вашето устройство, като използвате TWRP Recovery.
- НЕ рестартирайте устройството си в момента.
- Свържете вашата MicroSD карта или USB OTG към вашия телефон.
- Flash Magisk v19 + zip файл + zip файл за деактивиране на Flash Encryption.
- Сега стартирайте устройството си в системата нормално. [НЕ СВЪРЗВАЙТЕ С ИНТЕРНЕТ]
- След това копирайте файловете от MicroSD картата или USB OTG във вътрешното хранилище на вашето устройство.
- Рестартирайте отново устройството си в TWRP възстановяване.
- Направете резервно копие на системното изображение на вашето устройство чрез TWRP от опцията Backup.
- Сега се върнете към опцията за архивиране и направете резервно копие на всичко, с изключение на системния образ този път.
- Рестартирайте устройството си и копирайте всички архивирани данни, с изключение на системното изображение, в MicroSD картата или USB OTG устройството.
- Инсталирайте приложението Titanium Backup на телефона си и разрешете root достъп.
- Намерете целия деинсталируем списък с приложения на Google, за да премахнете всички приложения на Google и софтуер за подуване от всяко устройство Android.
- В горния десен ъгъл на приложението Titanium Backup изберете иконата (файл с отметка) и тя ще отвори „Групови действия -ALL“.
- Плъзнете надолу до Деинсталиране.
- Изберете „Деинсталиране на всички потребителски и системни приложения“.
- Премахнете избора на всички и изберете ръчно приложенията, които искате да деинсталирате.
- Ще получите списък с куп приложения с имена като - com.android.phone.overlay, където терминът за наслагване ще присъства във всички имена на приложения.
- Не забравяйте първо да изберете и изтриете наслагванията и след това да изберете и деинсталирате пълните приложения.
- Ако искате да изтриете приложения едно по едно, намерете и изберете името на пакета на приложението, като приложението за калкулатор, ще видите com.google.calculator
- Стартирайте приложението Titanium Backup> изберете Backup / Restore> докоснете произволно приложение> докоснете два пъти бутона Un-Install в червен цвят, за да деинсталирате приложението напълно.
- Уверете се, че рестартирате устройството си веднъж след деинсталиране на няколко приложения, за да проверите дали системата работи правилно или не. Понякога взаимосвързаните пакети с приложения могат да причинят срив. Ако системата работи нормално, продължете да премахвате системните приложения или софтуера.
- Ако в случай, че системата на вашето устройство се срине, заседне в bootloop или се забие в логото за зареждане, можете да следвате стъпките по-долу:
- Стартирайте в режим TWRP> Отидете на Възстановяване> Докоснете Възстановяване на системата (изберете изображението на системата)> Готово.
Стъпка 3:
- Инсталирай microG услуги чрез NanoDroid > Изтеглете NanoDroid-patcher-.zip и NanoDroid-microG-.zip.
- Копирайте zip файловете на телефона си.
- Стартирайте отново устройството си в режим TWRP> Отидете на Инсталиране> Изберете и флаш пач файл, след което инсталирайте microG файл. [Файлът на Patcher отнема твърде много време, за да се инсталира. Имай малко търпение]
- Отидете на Wipe> Advanced Wipe> Select Cache и го изчистете.
- Рестартирайте устройството си в системата.
- Сега ще получите Aurora Store за инсталиране на приложения като Google Play Store.
- Свържете устройството си с интернет чрез мобилни данни или Wi-Fi.
- Отидете на Magisk> Инсталиране на модул Bromite Systemless Webview> Инсталиране на Xposed Framework.
- В Xposed Framework ще трябва да инсталирате модул AnyWebView> Рестартирайте устройството си.
- Сега отидете на Настройки на телефона> Система> Опции за разработчици [Докоснете 7 пъти върху Номер на компилация до Информация за телефона, за да активирате опциите за програмисти]
- Под опцията WebView изберете Bromite Webview.
- След като приключите с премахването на bloatware, не забравяйте да направите пълно архивиране на данни на системата без bloatware чрез възстановяването на TWRP за бъдещи справки.
- Това е, момчета. Наслади се!
Надяваме се, че това ръководство ви е било полезно. Чувствайте се свободни да попитате в коментарите по-долу за всякакви въпроси.
Източник: Разработчици на XDA
Subodh обича да пише съдържание, независимо дали е свързано с технология или друго. След като пише в техническия блог в продължение на една година, той се запалва по него. Той обича да играе игри и да слуша музика. Освен блоговете, той пристрастява към компилациите на компютърни игри и изтичането на смартфони.