Как да активирам тъмния режим в Chrome за Android, iOS, Windows и Mac
съвети и трикове за Android / / August 05, 2021
Понастоящем Google Chrome е най-използваният уеб браузър в света. Това се дължи най-вече на факта, че браузърът предлага различни полезни функции, без да е прекалено властен като алтернативи като Firefox. Една от многото полезни функции в Chrome е опцията за активиране на тъмен режим за по-добро потребителско изживяване през нощта. Освен това някои потребители предпочитат тъмния режим, независимо от времето и средата.
Ако искате да активирате тъмния режим в Chrome, попаднали сте на правилното място. В този урок ще ви покажем стъпките за активиране на функцията на Android, iOS, Windows и Mac. Имайте предвид, че новата приятелска тема на Google Chrome не преобразува уеб страниците, за да използва тъмна тема. Вместо това елементите на потребителския интерфейс на браузъра приемат тъмна тема. Независимо от това, следвайте инструкциите по-долу, за да активирате тъмния режим в Chrome съответно за Android, iOS, Windows или Mac.

Съдържание
- 1 Активирайте тъмния режим в Chrome за Android
- 2 Активирайте тъмния режим в Chrome за iOS
- 3 Активирайте тъмния режим в Chrome за Windows
- 4 Активирайте тъмния режим в Chrome за Mac
Активирайте тъмния режим в Chrome за Android
Тъмният режим на Google Chrome на Android може да бъде активиран само с няколко докосвания.
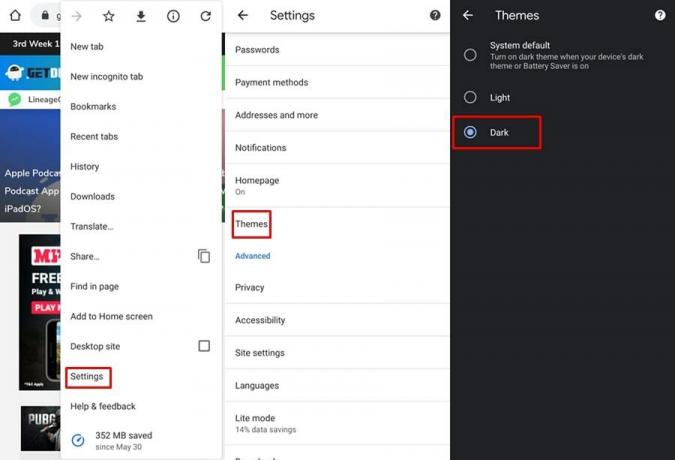
- Стартирайте Google Chrome на вашия смартфон с Android.
- Докоснете три точки икона, разположена в горния десен ъгъл на екрана.
- Изберете Настройки и след това натиснете Теми.
- Ще се виждат три опции - системна по подразбиране, светла и тъмна.
- Изберете Тъмно или По подразбиране на системата, ако сте активирали тъмния режим на системно ниво.
Темата на приложението незабавно ще се промени в тъмен цвят, когато изберете Тъмно.
Активирайте тъмния режим в Chrome за iOS
За съжаление потребителите на iOS не могат да превключват темата на Chrome независимо от системната тема. Ще трябва да активирате тъмна тема за цялата система на iOS, за да използвате Google Chrome в тъмен режим. Ето стъпките за това:
Забележка: Тъмният режим е достъпен само на устройства с iOS, работещи с iOS версия 13 и по-нова.
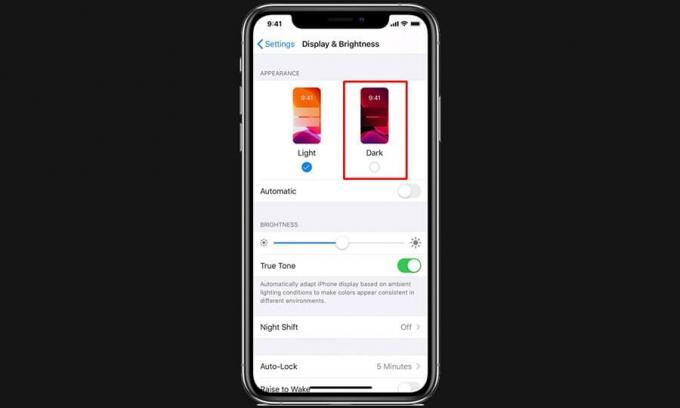
- На вашето iOS устройство преминете към Настройки и изберете Дисплей и яркост.
- Под секцията за външен вид натиснете Тъмно за да активирате тъмната тема.
Сега, когато стартирате Google Chrome, ще бъде приложена тъмната тема.
Активирайте тъмния режим в Chrome за Windows
Тъмният режим на Google Chrome в Windows се активира автоматично, когато приложите общосистемната тъмна тема. Следвайте стъпките по-долу, за да включите тъмната тема в Windows 10.
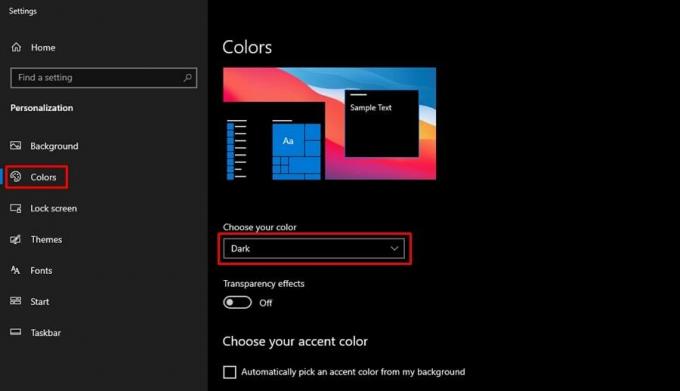
- Щракнете с десния бутон върху празно място на вашия работен плот.
- Изберете Персонализирайте от изскачащото меню.
- В Настройки страница, щракнете върху Цветове който ще се намира в лявата странична лента.
- Кликнете върху падащото меню под „Изберете своя цвят‘Опция.
- Сега изберете Тъмно.
Общосистемната тъмна тема ще отнеме секунда или две, за да бъде приложена. В резултат на това Google Chrome вече ще използва тъмна тема, без да изисква повторно стартиране.
Активирайте тъмния режим в Chrome за Mac
Потребителите на Mac също трябва да разрешат широкосистемния тъмен режим, за да използват Chrome в тъмен режим.
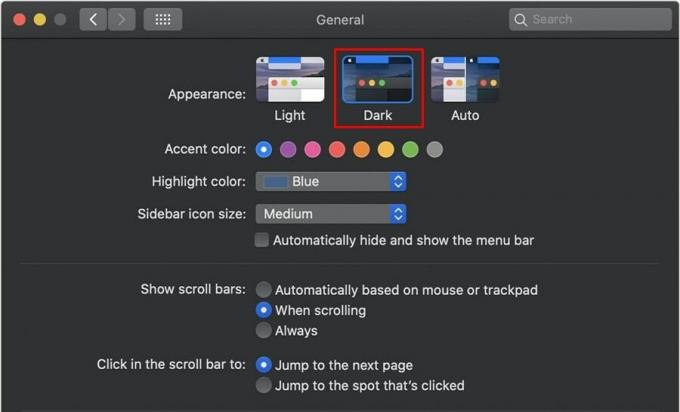
- Отвори Меню на Apple и изберете Системни предпочитания.
- Кликнете върху Общ.
- От Раздел за външен вид, изберете Тъмно за да активирате тъмната тема.
Google Chrome вече ще работи с приложената тъмна тема. И това ни води до края на това ръководство за това как да активирате тъмния режим в Google Chrome. Както може би сте забелязали, Android е единствената платформа, която позволява на потребителите да активират тъмния режим на Chome, независимо от системната тема. От друга страна, потребителите на iOS, Windows и Mac нямат избор да активират тъмната тема в Google Chrome, без да променят общосистемната тема.
Свързани статии
- Най-добри разширения на речника за Chrome
- Как винаги да се показва пълен URL адрес в Google Chrome
- Как да получите уеб конзола Влезте в Chrome за Android
- Най-добрите разширения за Chrome, които да се използват за управление на раздели
Swayam е професионален технически блогър с магистърска степен по компютърни приложения и също има опит с разработването на Android. Той е убеден почитател на Android Android OS, Освен технологичните блогове, той обича да играе, да пътува и да свири / преподава китара.


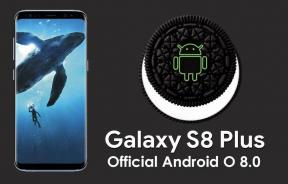
![Как да инсталирам Stock ROM на Tecno S1S [Фърмуер на Flash файл]](/f/dace8549a138795bbc78abee4bfe2059.jpg?width=288&height=384)