Как да деактивирам известията в компютър с Windows 10
Windows / / August 04, 2021
Реклами
Искате ли да знаете как да деактивирайте изскачащите постоянни известия на вашия компютър с Windows 10.? В това ръководство ще ви обясня как да го направите. Известията са важни, за да сте в течение с различните събития на вашия компютър. Това може да е сигнал за системни актуализации, актуализации на приложения, подозрително приложение или подобни подобни неща. Понякога получавате и известия за неща, които не са толкова важни. Мразя, когато постоянно се извеждат известия на екрана на компютъра ми, докато работя.
Windows OS идва със своите настройки, които ви помагат да спрете входящите известия. Можете изцяло да деактивирате известията за цялата система. В същото време можете също да деактивирате известията поотделно за всяко приложение, което изпраща ненужни сигнали. Нека проверим как да го направим.
Съдържание
-
1 Деактивирайте известията в компютър с Windows 10
- 1.1 Как да деактивирам известието за цялата система?
- 1.2 Деактивирайте известията за отделни приложения, инсталирани на вашия компютър
- 1.3 Деактивирайте известията временно в Windows 10 с помощта на Focus Assist
- 1.4 Задайте приоритетен списък с приложения за Focus Assist
- 1.5 Заключение
Деактивирайте известията в компютър с Windows 10
Трябва да промените системните настройки за вашия компютър, за да промените предпочитанията за известяване или да го деактивирате изцяло на вашето устройство.
Как да деактивирам известието за цялата система?
- Натиснете Windows + I клавишна комбинация за стартиране на Настройки раздел
- Кликнете върху Система
- След това в левия панел щракнете върху Известия и действия
- В средата на екрана ще има опция Получавайте известия от приложения и други податели
- Тази опция е задайте на Вкл Ето защо получавате известия 24 X 7
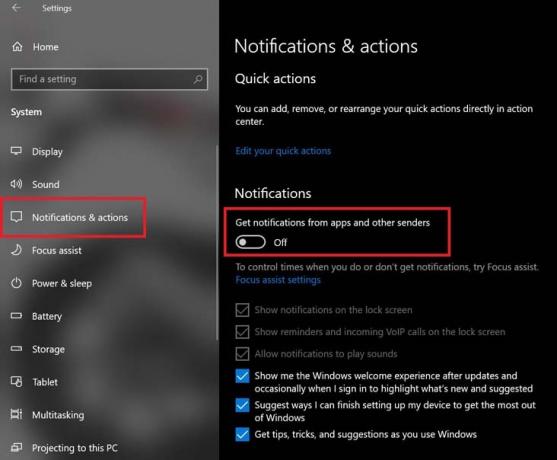
- Кликнете върху превключвателя към изключете тази опция
Това е. Отсега нататък няма
Реклами
- получавайте известия на заключения екран,
- чуйте звуци за известяване,
- получавайте напомняния,
- получавайте известия за VoIP разговори.
Все пак ще получите предложения, съвети и трикове за подобряване на потребителския опит на вашата операционна система Windows. Също така ще получите предложения за определени инсталации и настройки на приложения. Windows ще продължи да ви показва най-новите функции и актуализации, които можете да инсталирате на вашия компютър.
Деактивирайте известията за отделни приложения, инсталирани на вашия компютър
Ако сте избирателни по отношение на разрешаването на определени приложения да ви изпращат известия, можете да настроите и това.
- Както направихте в предишния раздел, отидете на Настройки > Система > Известия и действия
- След това преминете надолу до Получавайте известия от тези податели

- Ще видите списък с инсталираното приложение на вашия компютър и известията са активирани за всички тях
- Просто кликнете върху превключвателя, за да изключите известията от всички онези приложения, от които не обичате да получавате предупреждения
Деактивирайте известията временно в Windows 10 с помощта на Focus Assist
Windows 10 има тази функция, наречена Асистент за фокусиране която, когато е активирана, ще спре да показва входящи известия за определен период от време. Да предположим, че сте вкъщи от офиса и не искате да получавате известия на лаптопа си до следващата сутрин, след което можете да зададете времева рамка. В рамките на този период Focus Assist ще бъде активен и няма да виждате известия на вашия компютър.
За да активирате Focus Assist
- Щракнете върху бутона Notification Center в крайния долен десен ъгъл на екрана на работния плот на Windows
- Тогава ще видите много плочки за различни функции
- Потърсете Асистент за фокусиране плочка [тази със символ на полумесец]
- Кликнете върху него, за да го активирате

- Ще видите, че ще показва нещо като Само с приоритет
- Само по приоритет означава, че докато Focus Assist е включен, ще получавате известия от приложенията, които сте определили като приоритетни
- Отново кликнете върху Focus Assist Tile, за да го промените на Само аларми.
- Горната опция временно ще деактивира всички известия с изключение на алармите, които сте задали. Това е опцията, която препоръчвам да настроите, докато активирате Focus Assist на вашия компютър.
Задайте приоритетен списък с приложения за Focus Assist
Можете също така да активирате Focus Assist и да промените настройките му, като отворите системните настройки на вашия компютър. Това е за опцията Само с приоритет където можете да зададете кои приложения да ви изпращат известия.
Реклами
- Кликнете върху Windows + I да отидеш до Настройки
- след това кликнете върху Система
- в левия панел щракнете върху Асистент за фокусиране
- След това кликнете върху Само с приоритет

- Под това щракване върху Персонализирайте вашия приоритетен списък
- Както можете да видите от моята екранна снимка, аз съм приоритизирал само VoIP разговорите и непроверени напомняния и известия за приложения от Закрепени контакти в лентата на задачите.

- Можете да зададете тези опции според вашите изисквания
- Придвижете се до Раздел с приложения. Тук можете да зададете кои приложения могат да ви изпращат известие
- По подразбиране само компонентите на Xbox, споделянето наблизо и Snip & Sketch могат да ви изпращат известия. Това можете дори да премахнете. Просто кликнете върху приложението в списъка с изключения и кликнете Премахване

- Препоръчвам да не добавяте никакво приложение към списъка, защото не искате да има известия за временен период, а приложенията с бели списъци ще се противопоставят изцяло на идеята за Focus Assist
- И все пак, ако искате да добавите приложения в списъка с изключения и искате да видите известия от тези приложения, кликнете върху Добавете приложение
- След това добавете своя избор на приложение
Заключение
Така че, ако известията ви притесняват много на вашия компютър с Windows 10, деактивирайте тези известия или приоритизирайте кои приложения могат да ви изпращат известия. По този начин няма да се разсейвате от работата си или когато се наслаждавате на свободното си време. Надявам се това ръководство да ви е било полезно.
Свързани статии
- Как да зададете GPU по подразбиране за приложения в Windows 10
- Какво е Windows SmartScreen и безопасно ли е
- Как да пренастроя Alt Gr към Alt Key на Windows 10



