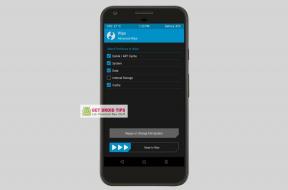Как да активирам или деактивирам камерата и микрофона в Windows 10
Windows / / August 04, 2021
Реклами
Поверителността е много важна в наши дни, ако използвате приспособления като лаптопи и смартфони. Хакерите могат да виждат през вашата уеб камера и да ви чуват през микрофона ви. Може да звучи налудничаво, но всеки, който знае как работи кражбата на данни, подслушването, може да потвърди това. Съвременните лаптопи се предлагат със затвор за камера. Можете да покриете камерата, когато не я използвате. Ако имате по-стар модел лаптоп, който не осигурява затвор, можете да деактивирате камерата ръчно. В това ръководство ще ви обясня как лесно да активирате или деактивирате камерата и микрофона на всеки компютър с Windows 10.
Камерата може да се изключи напълно за всички инсталирани приложения на вашия компютър. Не е нужно да го правите индивидуално за всяко инсталирано приложение. И все пак тези потребители, които правят редовни видеоконференции, могат да активират или деактивират достъпа до камерата за отделни приложения. Не само камерата, но и хакерите могат да намерят път във вашите разговори чрез микрофона. Разумно е да деактивирате микрофона на вашия компютър с Windows, когато не ви е необходим.
Активирайте или деактивирайте камерата в Windows 10
Ето стъпките, които трябва да следвате.
- Натиснете Windows + I за да отворите страницата с настройки
- Кликнете върху поверителност
- След това щракнете отляво под Разрешения за приложения Камера
- Под състоянието Достъпът до камерата е включен за това устройство, щракнете Промяна

- Тук можете да щракнете върху превключвателя, за да включите или изключите изцяло достъпа до камерата за всички приложения, инсталирани на вашия компютър
Как да разрешавам / забранявам на всяко приложение достъп до приложението Camera
Можете да активирате или деактивирате всяко приложение, базирано на Microsoft Store, за достъп до камерата. Отидете под списъка с приложения, споменати в Кои приложения на Microsoft Store имат достъп до вашата камера
Реклами
По същия начин превъртете малко надолу, за да намерите друга опция Разрешете на настолните приложения достъп до вашата камера. Ще има превключвател, който можете да използвате, за да разрешите или забраните достъпа на камерата до обикновените настолни приложения, инсталирани на вашето устройство.
Активирайте или деактивирайте микрофона в Windows 10
Точно както активирате или деактивирате достъпа до камерата за цялата система или отделни приложения, същото можете да направите и за микрофона.
- Отворете Настройки на Windows > кликнете върху поверителност [същото като стъпките в предишния раздел]
- Щракнете отляво Микрофон
- Има универсален превключвател, който ще включва или изключва микрофона за всички инсталирани приложения

- Ако искате селективно да разрешите на някое или повече приложения достъп до микрофона, можете да го направите и вие
- Превъртете надолу до Разрешете на приложенията на Microsoft Store да имат достъп до вашия микрофон
- Под това ще видите списък с приложения. Просто щракнете върху превключвателя, за да включите или изключите достъпа на микрофона до всяко приложение
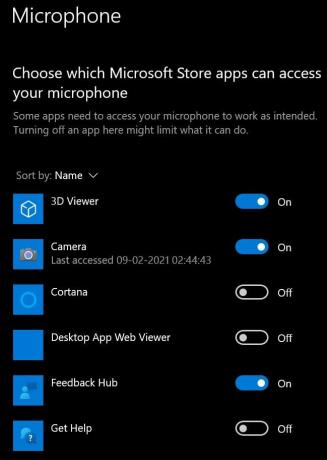
- Да се активиране или деактивиране на достъпа на микрофона до настолни приложения, подобно на камерата, има раздел за това.
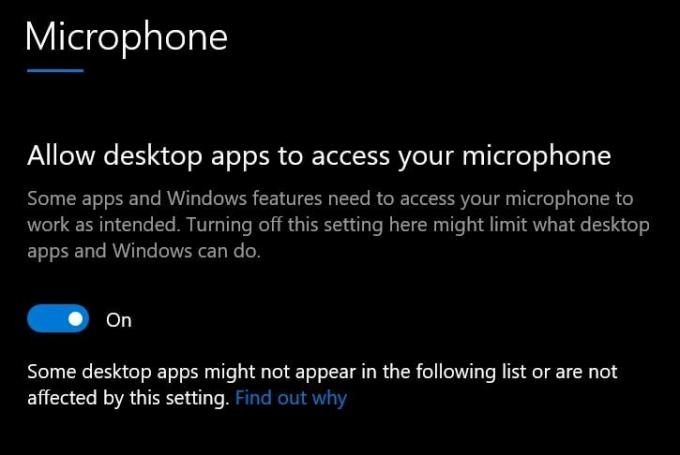
- Натиснете превключвателя до, за да разрешите или забраните разрешението
И така, това е всичко за това как да активирате или деактивирате камерата и микрофона на компютър с Windows 10. Надявам се това ръководство да ви помогне.
Свързани статии
- Как да преинсталирам приложението Microsoft Store в Windows 10
- Как да деактивирам известията в Windows 10
- Задайте GPU по подразбиране за приложения в Windows 10

![Изтеглете Инсталирайте Huawei Mate 9 Pro B368 Oreo Актуализация на фърмуера [8.0.0.368]](/f/c4cbdc02983ab62a07cc310e94bc5c15.jpg?width=288&height=384)