Проблеми с връзката на Rocket League: Всички икони по време на игра и как да ги поправите?
Игри / / August 04, 2021
Реклами
След като получи безплатен маркер, Psyonix’s Ракетна лига играта става все по-популярна и в момента се използва широко от играчите по целия свят. Изглежда обаче, че все повече играчи срещат проблеми с свързаността, докато играят тази онлайн мултиплейър игра. Сега, ако също преглеждате проблемите със свързаността на Rocket League и установите, че всички икони в играта липсват или не зареждането правилно или наградите за игри не се показват добре, след това не забравяйте да разгледате това ръководство за отстраняване на неизправности, за да поправите това проблем.
Този конкретен проблем, свързан с свързаността, може да се случи на всякакви игрови платформи за играчи на Rocket League като PC, PlayStation, Xbox, Nintendo Switch. Става по-разочароващо, ако актуализирането на версията на играта или рестартирането на устройството или дори промяната на интернет конфигурацията не работи в повечето случаи. Възможно е да възникнат четири проблема, като здраве на сървъра, загуба на пакети данни, вариация на латентността, по-висока латентност (по-висок ping).

Съдържание
-
1 Проблеми с връзката на Rocket League: Всички икони по време на игра и как да ги поправите?
- 1.1 1. За компютър:
- 1.2 2. За PlayStation:
- 1.3 3. За Xbox:
- 1.4 4. За Nintendo Switch:
Проблеми с връзката на Rocket League: Всички икони по време на игра и как да ги поправите?
За да бъдем много конкретни, разработчиците на Rocket League вече споменаха няколко стъпки за отстраняване на неизправности за всички игралните платформи, в случай че играчите буквално се сблъскват с проблеми с връзката, без конкретни причина. Също така си струва да се спомене, че Rocket League показва информация за качеството на интернет връзката в горната част на иконата на антенен сигнал.
Реклами
Това основно показва силата на мрежата, която вече споменахме по-горе. Докато ако вашата мрежа не е достатъчно способна да свърже играта онлайн, ще видите състояние „Прекъсната връзка“ в информацията за качеството на връзката.
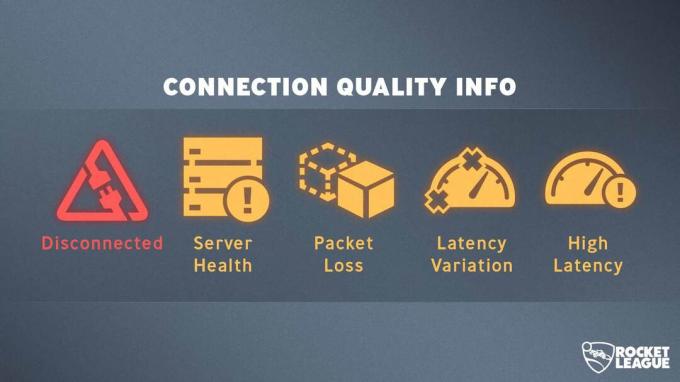
Има четири най-често срещани съобщения за грешки, които играчите на Rocket League могат да получат поради проблема със свързаността.
- Понастоящем не сте свързани със сървърите на Rocket League
- Не сте влезли в сървърите на Rocket League
- Няма сървъри онлайн, моля, опитайте отново по-късно
- Неизвестна грешка при комуникация със сървъри на Rocket League
Сега можете да разгледате ръководството за отстраняване на неизправности по-долу според вашето игрално устройство.
1. За компютър:
Така че, ако срещате и един от тези проблеми на компютъра си, проверете възможните заобикалящи мерки по-долу:
- Проверете вашия регион, за да подобрите ефективността и скоростта на връзката
- Уверете се, че не сте в ограничен регион
- Рестартирайте рутера си, за да подобрите връзката
- Опитайте да изтриете кеша на Rocket League от това местоположение:
\ My Games \ Rocket League \ TAGame \ Cache. - За Mac, ~ / Library / Application Support / Rocket League / TAGame / Cache
- За Linux, ~ / .local / share / Rocket League / TAGame / Cache /
- Уверете се, че играете на кабелна връзка
- Изключете други устройства от мрежата, за да подобрите производителността на връзката
- Синхронизирайте Windows Clock, за да избегнете конфликти във времето със сървърите на Rocket League
- Добавете изключение към защитната стена на Windows, за да сте сигурни, че компютърът ви може да се свърже правилно
- Актуализирайте Internet Explorer
- Проверете дали настройките за поверителност на Internet Explorer са зададени на средни
- Актуализирайте протокола за защита на Internet Explorer
- Активиране на пренасочването на портове: Отворете вашия уеб браузър> Въведете вашия шлюз по подразбиране в URL адресната лента, за да отворите страницата за настройка на рутера> Ако бъдете подканени, въведете вашето потребителско име и парола за рутера> От страницата за конфигурация на рутера отидете на Port Forwarding> Now, добавете съответните записи за Rocket League По-долу:
- 7000 - 9000 UDP (за игрови сървъри)
- 80 TCP (HTTP връзки)
- 443 TCP (HTTPS връзки)
- Използвайте Google Public DNS
За по-задълбочено ръководство можете да проверите официална страница за поддръжка на Rocket League.
Реклами
2. За PlayStation:
- Проверете Състояние на сървъра на PlayStation
- Проверете вашия регион, за да подобрите ефективността и скоростта на връзката
- Уверете се, че не сте в ограничен регион
- Рестартирайте рутера си, за да подобрите връзката
- Уверете се, че играете на кабелна връзка
- Изключете други устройства от мрежата, за да подобрите производителността на връзката
- Активиране на пренасочването на портове: Отворете вашия уеб браузър> Въведете вашия шлюз по подразбиране в URL адресната лента, за да отворите страницата за настройка на рутера> Ако бъдете подканени, въведете вашето потребителско име и парола за рутера> От страницата за конфигурация на рутера отидете на Port Forwarding> Now, добавете съответните записи за Rocket League По-долу:
- 7000 - 9000 UDP (за игрови сървъри)
- 80 TCP (HTTP връзки)
- 443 TCP (HTTPS връзки)
- Използвайте Google Public DNS
3. За Xbox:
- Проверете Състояние на сървъра на Xbox
- Уверете се, че абонаментът ви за Xbox Live е активен
- Проверете вашия регион, за да подобрите ефективността и скоростта на връзката
- Уверете се, че не сте в ограничен регион
- Рестартирайте рутера си, за да подобрите връзката
- Уверете се, че играете на кабелна връзка
- Изключете други устройства от мрежата, за да подобрите производителността на връзката
- Активиране на пренасочването на портове: Отворете уеб браузъра> Въведете шлюза по подразбиране в адресната лента на URL адреса, за да отворите страницата за настройка на рутера> Ако бъдете подканени, въведете вашето потребителско име и парола за рутера> От страницата за конфигурация на рутера отидете на Port Forwarding> Now, добавете съответните записи за Rocket League По-долу:
- 7000 - 9000 UDP (за игрови сървъри)
- 80 TCP (HTTP връзки)
- 443 TCP (HTTPS връзки)
- Използвайте Google Public DNS
4. За Nintendo Switch:
- Инсталирайте играта във вътрешната памет вместо на SD картата. За да направите това, просто деинсталирайте играта> изключете вашата конзола> Премахнете SD картата> Включете вашия Nintendo Switch> Отидете в eShop> Изберете основния профил, който е бил използван за покупка / влизане за Rocket League> Изберете отново профила на екрана на eShop от горния десен ъгъл> Изберете Redownload от лявото меню> След като Rocket League бъде инсталиран напълно, можете да поставите SD отново карта.
- Проверете вашия регион, за да подобрите ефективността и скоростта на връзката
- Уверете се, че не сте в ограничен регион
- Рестартирайте рутера си, за да подобрите връзката
- Изключете други устройства от мрежата, за да подобрите производителността на връзката
- Използвайте най-добрата WiFi честота
- Регулирайте MTU настройките от Системни настройки> Изберете Интернет> Интернет настройки> Изберете текущо активната мрежа> Изберете Промяна на настройките> Маркирайте опцията MTU> Променете номера на 1500
- Активиране на пренасочването на портове: Отворете вашия уеб браузър> Въведете вашия шлюз по подразбиране в URL адресната лента, за да отворите страницата за настройка на рутера> Ако бъдете подканени, въведете вашето потребителско име и парола за рутера> От страницата за конфигурация на рутера отидете на Port Forwarding> Now, добавете съответните записи за Rocket League По-долу:
- 7000 - 9000 UDP (за игрови сървъри)
- 80 TCP (HTTP връзки)
- 443 TCP (HTTPS връзки)
- Използвайте Google Public DNS
Това е, момчета. Надяваме се, че това ръководство Ви е било полезно. За допълнителни запитвания можете да коментирате по-долу.
Източник: Поддръжка на Rocket League
Subodh обича да пише съдържание, независимо дали е свързано с технология или друго. След като пише в техническия блог в продължение на една година, той се запалва по него. Той обича да играе игри и да слуша музика. Освен блоговете, той пристрастява към компилациите на компютърни игри и изтичането на смартфони.

![Как да инсталирам Stock ROM на Unno X8 [Фърмуер на Flash файл / Unbrick]](/f/42fe7a5be213bb47afb3a8ddc6df2c82.jpg?width=288&height=384)
![Лесен метод за изкореняване на Masstel Juno Q3 с помощта на Magisk [не е необходим TWRP]](/f/b6dc7ad7a5761f915772c9cd218d2c63.jpg?width=288&height=384)
