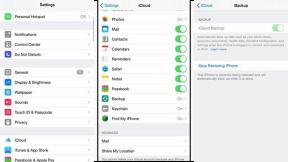Поправка: COD Black Ops Студената война не се отваря или няма да работи
Игри / / August 04, 2021
Реклами
Срещате ли проблеми със стартирането на вашия COD Black Ops Студена война като например Неотваряне или Няма да работи на вашия компютър? Ако да, тогава сте на правилното място. Тук ще споделим стъпките за отстраняване на неизправности, за да разрешим бързо конкретния проблем. След успешното издаване на Call of Duty: Modern Warfare и Warzone, екипът на Activision и Treyarch & Raven Software излезе с 6-то заглавие от поредицата Black Ops, наречена ‘Call of Duty: Black Ops Cold Война “.
Първоначално играта беше достъпна като ранен достъп и сега най-накрая беше пусната публично за всички платформи за игри. Тъй като играта е съвсем нова, има няколко проблема, които се появяват пред няколко играчи и потребителите на компютър изпитват повечето от неприятностите. В случай, че сте една от жертвите, не забравяйте да проверите възможните заобикалящи мерки по-долу, за да разрешите този проблем. Също така си струва да се спомене, че почти всяка версия на компютърната версия идва с такива проблеми или грешки, което е често срещано в наши дни. Така че, няма нужда да се притеснявате за това.
Съдържание
-
1 Поправка: COD Black Ops Cold War не се отваря или няма да работи
- 1.1 1. Проверете минималните системни изисквания
- 1.2 2. Актуализирайте драйверите на GPU
- 1.3 3. Сканиране и поправяне на файлове с игри
- 1.4 4. Стартирайте играта в DirectX 11
- 1.5 5. Затворете изпълняващи се задачи във фонов режим
- 1.6 6. Изпълни като администратор
- 1.7 7. Свържете акаунта в Battle.net с акаунт в Activision
- 1.8 8. Актуализирайте Windows Build
Поправка: COD Black Ops Cold War не се отваря или няма да работи
Играта, която не се стартира или не е останала при проблема с екрана за зареждане, се превръща в един от най-често докладваните и тревожни проблеми, с които повечето потребители на компютър се сблъскват в наши дни. Въпреки че понякога първоначално стартираните компютърни игри идват с проблеми със стабилността, свързани с компютъра проблеми също могат да възникнат проблеми на играчите като остарял графичен драйвер, остаряла система на Windows, задачи, заемащи много памет във фонов режим, повредени или липсващи игрови файлове и Повече ▼.
Във всички тези сценарии разработчиците на игри не могат да направят нищо, тъй като проблемът се крие във вашия край. Така че, опитайте да изпълните всички методи, дадени по-долу, за по-добър резултат.
Реклами

1. Проверете минималните системни изисквания
- ПРОЦЕСОР: AMD Ryzen 3 1200 3.1Ghz / Intel i5-4460 3.2Ghz
- GPU: AMD R9 380 4GB / Nvidia GeForce GTX 960 4GB
- Целева честота на кадрите: 30fps
- RAM: 8 GB (двуканален режим)
- Видео предварително: Ниска
- Резолюция: 1080P
2. Актуализирайте драйверите на GPU
- Натиснете Windows + X бутони за отваряне на Меню за бързо стартиране.
- Кликнете върху Диспечер на устройства > Щракнете върху иконата със стрелка на Адаптери за дисплей за да разширите списъка.
- Щракнете с десния бутон върху специалната графична карта> Избор Актуализирайте драйвера.
- Кликнете върху Търсете автоматично драйвери и ще започне да търси наличната актуализация.
- Ако е наличен, той автоматично ще изтегли и инсталира най-новата версия на графичния драйвер.
- След като приключите, рестартирайте компютъра си, за да приложите промени> Опитайте да стартирате играта отново.
Ако не е налице, проверете следващия метод.
3. Сканиране и поправяне на файлове с игри
Понякога целостта на игровите файлове може или да е повредена, или да липсва поради някаква причина или конфликт с програмите на трети страни или дори да бъде премахната от защитната стена / антивирусната програма. Така че, винаги е добра идея да сканирате и поправите файловете на играта, което е много лесно.
- Стартирайте Клиент на Battle.net на вашия компютър.
- Select Call of Duty: Black Ops Cold War (Call of Duty: BOCW) от левия прозорец.
- Сега кликнете върху Настроики > Изберете Сканиране и ремонт.
- Ако бъдете подканени, преминете към задачата и изчакайте, докато процесът завърши.
- Просто рестартирайте вашия Battle.net клиент и опитайте да стартирате играта отново.
4. Стартирайте играта в DirectX 11
Някои игри все още не поддържат правилно целостта на DirectX 12 в системата на Windows. Дори някои по-стари графични карти може да не поддържат Direct3D Hardware Feature Level. Така че, вие също трябва да опитате да стартирате играта си в DirectX 11, която е широко използвана от игрите.
- Отвори Клиент на Battle.net > От левия прозорец изберете Call of Duty: BOCW.
- Кликнете върху Настроики > Изберете Игрови настройки.
- Щракнете върху квадратчето, за да активирате „Допълнителни аргументи на командния ред“.
- Сега напишете -d3d11 в текстовото поле по-долу.
- Накрая кликнете върху Свършен за да запазите промените. [Командата ще принуди играта да работи в DirectX 11]
- Сега рестартирайте вашия Battle.net клиент и опитайте да стартирате играта отново.
Предполагаме, че трябва да работи за вас. Ако обаче нито един от тези методи не работи за вас, преминете към следващия метод.
Реклами
5. Затворете изпълняващи се задачи във фонов режим
Някои от изпълняваните програми или задачи на фона на трети страни също могат да повлияят на производителността на вашата система и дори стартиране на игри. Не забравяйте да затворите фоновите изпълняващи се процеси AutoHotKey, MSI Afterburner, Overlay apps, Rivatuner app и др. Така че, извършването на чисто зареждане на вашата система трябва да работи в повечето случаи. Да го направя:
- Натиснете Windows + R бутони за отваряне на Бягай диалогов прозорец.
- Тип msconfig в текстовото поле и натиснете Въведете.
- Щракнете върху Услуги раздел> Избор ‘Скриване на всички услуги на Microsoft’.
- След това кликнете върху ‘Деактивиране на всички’ бутон> Щракнете върху 'ДОБРЕ'.
- Сега отидете на Диспечер на задачите чрез натискане Ctrl + Shift + Esc ключове.
- Кликнете върху Процеси > Потърсете по-високите задачи, отнемащи процесора / паметта.
- Накрая кликнете върху тези процеси и изберете 'Последна задача' един по един.
- Рестартирайте компютъра си и опитайте да стартирате играта отново.
6. Изпълни като администратор
- Отидете на C: \ Program Files (x86) \ Call of Duty Black Ops Студена война.
- Щракнете с десния бутон върху BlackOpsColdWar.exe приложение> Отидете на Имоти.
- Кликнете върху Съвместимост.
- Активирайте отметката ‘Стартирайте тази програма като администратор’.
- Кликнете върху 'ДОБРЕ' > Сега щракнете с десния бутон върху Настолно приложение Battle.net.
- Кликнете върху 'Изпълни като администратор' > Ако бъдете подканени, щракнете върху „Да“.
7. Свържете акаунта в Battle.net с акаунт в Activision
- Влезте във вашия Акаунт в Battle.net > Отворете друг раздел и влезте във вашия Activision акаунт както добре.
- Насочете се към „Свързване на акаунти“ опция> Щракнете върху ‘Връзка с акаунт в Battle.net’.
- Кликнете върху 'Продължи' > И накрая, опитайте да стартирате играта COD: BOCW чрез клиента Battle.net.
8. Актуализирайте Windows Build
- Отидете на Започнете меню> Щракнете върху Настройки.
- След това отидете на Актуализация и сигурност > Щракнете върху Провери за актуализации.
- Ако има налична актуализация, системата автоматично ще я изтегли и инсталира. [Друга възможност е да направите същото ръчно]
- След като приключите, рестартирайте компютъра си и опитайте да стартирате играта отново.
Това е, момчета. Предполагаме, че това ръководство е било полезно за вас. Ако имате някакви въпроси, уведомете ни в коментара по-долу.
Subodh обича да пише съдържание, независимо дали е свързано с технология или друго. След като пише в техническия блог в продължение на една година, той се запалва по него. Той обича да играе игри и да слуша музика. Освен блоговете, той е пристрастяващ към компилациите на компютърни игри и изтичането на смартфони.