Samsung Smart Switch: Най-добрият инструмент за архивиране на устройства Galaxy
съвети и трикове за Android / / August 05, 2021
Знаем колко важни за нас са нашите смартфони за ежедневна употреба. По-важни са данните, които той съхранява. Нека това са номера за контакт, текстови съобщения, снимки, видеоклипове и т.н. Те са много скъпи за нас и не можем да си позволим да ги загубим. Е, тогава трябва да има начин да запазите копие на всички тези данни, в случай че може да се случи някакъв вид загуба на данни. Загубата на данни може да се отнася до загуба или кражба на телефон, повреда на съхранение и т.н. И така, трябва да направим резервно копие на нашите данни. Въпреки че знаем, че съществува новата система за архивиране в облака, е време да се вземе, тъй като облакът има огромни данни, с които да се справи. И така, трябва да намерим решение, което да ни позволи да направим резервно копие локално, което отнема по-малко време. И така, в това ръководство ще ви кажем как да архивирате и възстановите данните на вашето устройство с помощта на Samsung Smart Switch.
Интелигентният превключвател Samsung поддържа изключително всички устройства Samsung Galaxy. Съвместимостта обаче е точна, ако устройството е от 2016 г. Също така, за да е в крак с най-новата Android OS, тя поддържа Android 6.x Marshmallow и по-нови версии. Така че, ако случайно стартирате Nougat, Oreo или Pie OS, интелигентният превключвател Samsung ще работи добре. Освен архивиране и възстановяване, можете също да инсталирате най-новите актуализации на софтуера на вашия смартфон Galaxy с помощта на този инструмент. Обсъдихме подробно всички апсекти и също така изготвихме ръководството за вас.
Съдържание
-
1 Как да направите резервни копия с помощта на Samsung Smart Switch
- 1.1 Архивиране на SD карта с помощта на Samsung Smart Switch
- 2 Как да възстановите резервно копие на SD карта с помощта на Samsung Smart Switch
- 3 Синхронизирайте контактите в Outlook със Samsung Smart Switch
- 4 Как да получите актуализации на софтуера със Samsung Smart Switch
Как да направите резервни копия с помощта на Samsung Smart Switch
Първо, трябва да изтеглим интелигентния пакет за превключване на Samsung за Windows и MacOS.
Изтеглете Samsung SmartSwitch за Windows Изтеглете Samsung SmartSwitch за MacOSСъщо може да харесате,
- Изтеглете Google Camera за Galaxy S9 / S9 +, базиран на Android Oreo и Pie
- Как да изтеглите устройство Samsung Galaxy от режим Один / режим на изтегляне
Архивиране на SD карта с помощта на Samsung Smart Switch
В този процес трябва да вземем SD карта и да вземем обратно данните си върху нея от нашите Samsung Galaxy устройства.

Етап 1 За да създадете резервно копие, отидете на Настройки>Акаунти и архивиране > Интелигентен превключвател,
Стъпка 2 Щракнете върху SD карта икона.
Стъпка-3 След това изберете необходимите контакти, видеоклипове, снимки и т.н., които искате да архивирате
Стъпка-4 Сега щракнете върху старт, за да започнете.
Как да възстановите резервно копие на SD карта с помощта на Samsung Smart Switch
След като приключихме с архивирането, нека сега видим как можем да възстановим същото.

Етап 1 На интелигентния превключвател Samsung кликнете върху Възстановете сега.
Стъпка 2 Щракнете Изберете Вашите резервни данни от архива, който сте направили и след това
Стъпка-3 Изберете датата и часа, когато сте създали резервното копие на екрана Backup Restore.
Стъпка-4 на смартфона или таблета ще видите докосване на прозореца Allow Access Позволява.
Стъпка 5 След това щракнете Добре.
Забележка: На вашия смартфон или таблет може да се наложи да възстановите ръчно функции в рамките на Приложения като Weather widget на началния екран, като докоснете Докоснете тук, за да възстановите данните за времето.
Синхронизирайте контактите в Outlook със Samsung Smart Switch
Можете също да използвате този инструмент за синхронизиране на контактите на Microsoft Outlook и друга информация. Следвайте стъпките по-долу.
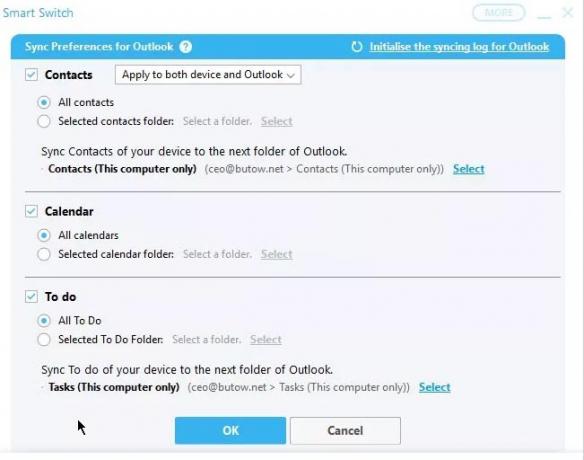
Етап 1 Кликнете върху Outlook Sync.
Стъпка 2 Сега кликнете върху Предпочитания за синхронизиране за Outlook за да посочите данните на Outlook, които искате да синхронизирате.
Стъпка-3 Щракнете върху Контакти, Календар, и т.н. квадратчета за избор за синхронизиране. По подразбиране можете да изберете всичките си данни.
Стъпка-4 Кликнете върху Изберете за да изберете папката. Например: - контакти.
Стъпка 5 щракнете ОК> щракнете Синхронизирайте сега за да започнете да синхронизирате.
Стъпка 6 Кликнете върху Потвърдете продължавам.
Как да получите актуализации на софтуера със Samsung Smart Switch
Често се случва OEM да пусне софтуерна актуализация за всяко устройство, но се забавя, за да достигне до потребителя. Това зависи много от географското местоположение. Също така, друг фактор е операторът или доставчикът, който има връзка с устройството. Това се случва и с устройствата на Samsung. С Samsung Smart Switch обаче това лесно може да бъде постигнато.
Етап 1 отворете Smart Switch на вашия компютър.
Стъпка 2 свържете телефона си към компютър чрез USB кабел.
Стъпка-3 Когато се свържете и устройството ви бъде разпознато, ще се извърши проверка на софтуера. Smart Switch показва текущите подробности за софтуера.
Стъпка-4 Ще получите известие за нова актуализация, ако за вашето устройство има налична актуализация на софтуера.
Стъпка 5 Сега кликнете Актуализиране за да инсталирате най-новия софтуер. Софтуерът първо ще се изтегли на вашия компютър. След това интелигентният превключвател ще го инсталира на вашия телефон.
Стъпка 6 Телефонът ще се рестартира след инсталацията.
И така, това е. Ако използвате устройство Samsung Galaxy, използвайте Samsung Smart Switch, за да направите резервно копие, да го възстановите. Също така можете да изтеглите и инсталирате най-новия софтуер на вашето устройство.
Swayam е професионален технически блогър с магистърска степен по компютърни приложения и също има опит с разработването на Android. Той е убеден почитател на Android Android OS. Освен технологичните блогове, той обича да играе, да пътува и да свири / преподава китара.



![J810MUBS2ARJ3: октомври 2018 г. Пач за сигурност за Galaxy J8 [Аржентина]](/f/f029dd302c6073a71672bb6c8971283a.jpg?width=288&height=384)