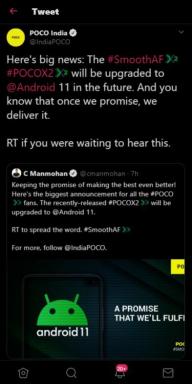Поправка: Rockstar Games Launcher не работи
Игри / / August 04, 2021
Реклами
Rockstar Games Launcher е официален клиент за игри за Rockstar Games, наличен за Windows OS. С помощта на този стартер можете да възпроизвеждате всички заглавия на Rockstar Games на вашия компютър като Grand Theft Auto, Max Payne, Bully и др. Това е безплатен за използване стартер, който също предлага автоматични актуализации на игри, облачни спестявания и други. въпреки че Rockstar Games Launcher е много популярен и оптимизиран да играе свои собствени игри наистина добре, някои от нещастните играчи изпитват няколко проблема, а проблемът с Rockstar Games Launcher Not Working е един от проблемите тях. Ако и вие сте изправени пред същото, не забравяйте да разгледате това ръководство за отстраняване на неизправности, за да го поправите.
Тук сме предоставили няколко възможни решения, които трябва да следвате правилно, за да разрешите бързо проблема. Може да има няколко причини зад такъв проблем на платформата на Windows, като несъвместимост със системата или остаряла версия на стартера или остаряла компилация на Windows OS. Понякога временно запазеният DNS кеш или бъг в мрежата, ненужни стартиращи програми, повреден стартер на игри и др. Могат да бъдат и други причини.

Съдържание
-
1 Поправка: Rockstar Games Launcher не работи
- 1.1 1. Предоставете администраторски права
- 1.2 2. Актуализирайте Windows OS Build
- 1.3 3. Изчистване на DNS кеша
- 1.4 4. Стартирайте Clean Boot
- 1.5 5. Преинсталирайте приложението Launcher & Social Club
Поправка: Rockstar Games Launcher не работи
Можете да следвате стъпките по-долу, за да се придвижите с конкретния проблем на стартера на игри. Така че, без да губим повече време, нека да влезем в него.
Реклами
1. Предоставете администраторски права
Можете просто да използвате опцията за свойства на играта за стартиране, за да го разрешите с администраторски права, като следвате стъпките по-долу:
- Щракнете с десния бутон на мишката върху иконата за бърз достъп „Rockstar Games Launcher“.
- Отидете на Properties> Щракнете върху раздела Compatibility.
- Активирайте квадратчето „Стартиране на тази програма в режим на съвместимост за“.
- По същия начин ще трябва да активирате отметката „Стартиране на тази програма като администратор“.
- След като приключите, щракнете върху Приложи и след това OK, за да запазите промените.
- И накрая, стартирайте Rockstar Games Launcher отново, за да проверите проблема.
2. Актуализирайте Windows OS Build
Актуализирането на Windows OS build е много важно, за да продължите да изпълнявате правилно всички инсталирани приложения или програми. Да го направя:
- Натиснете Windows + I бутони за отваряне на Настройки на Windows меню.
- След това кликнете върху Актуализация и сигурност > Изберете Провери за актуализации под Актуализация на Windows раздел.

- Ако има налична актуализация на функция, изберете Изтеглете и инсталирайте.
- Завършването на актуализацията може да отнеме известно време.
- След като приключите, рестартирайте компютъра, за да инсталирате актуализацията.
3. Изчистване на DNS кеша
Чрез просто изчистване на DNS кеша на вашия компютър можете да коригирате множество проблеми със стартирането на програми или срива. За да направите това:
- Натисни Windows ключ за отваряне на Старт меню.
- Сега напишете cmd и Кликнете с десния бутон на Командния ред от резултата от търсенето.
- Изберете 'Изпълни като администратор' option> Ако бъдете подканени от UAC, щракнете върху Да за да продължите.
- След това копирайте и поставете следната команда и натиснете Въведете за изпълнение на DNS кеширане:
ipconfig / flushdns
- След като приключите, рестартирайте компютъра си.
Трябва да можете да отстраните проблема с Rockstar Games Launcher Not Working на вашия компютър с Windows. Ако проблемът все още ви притеснява, не забравяйте да следвате следващия метод.
4. Стартирайте Clean Boot
Clean Boot е един от методите за отстраняване на неизправности, който деактивира всички ненужни стартирани приложения и стартиращи програми, които могат да причинят множество проблеми.
Реклами
- Натиснете Windows + R бутони за отваряне на Бягай диалогов прозорец.
- Сега напишете msconfig и натиснете Въведете за да отворите Системна конфигурация.
- Щракнете върху Услуги раздел> Активиране на ‘Скриване на всички услуги на Microsoft’ квадратче за отметка.
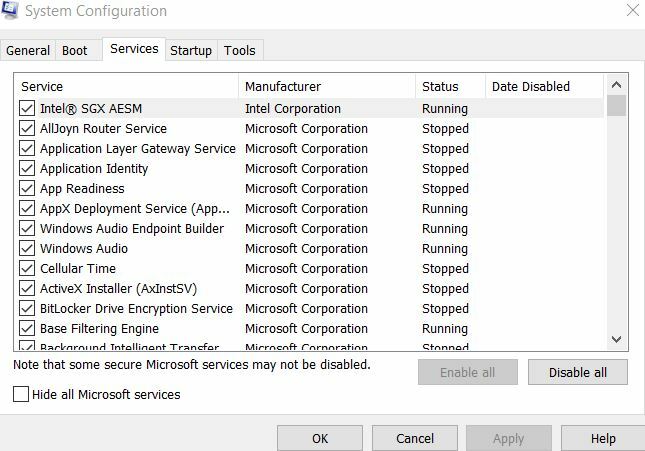
- Щракнете върху ‘Деактивиране на всички’ бутон> Отидете на Стартиране раздел.
- Изберете ‘Отваряне на диспечера на задачите’ опция.

- След това кликнете върху Стартиране раздел> Щракнете върху програмата и изберете „Деактивиране“.
- Можете да направите същото за всички стартиращи приложения, които искате да изключите.
- След като свършите всичко, затворете диспечера на задачите.
- Накрая се върнете към Системна конфигурация прозорец и кликнете върху Добре.
Можете да рестартирате компютъра си, за да проверите отново за проблема. Ако обаче проблемът не реши проблема ви, не забравяйте да преинсталирате приложението Rockstar Games Launcher & Social Club отново на вашия Windows.
5. Преинсталирайте приложението Launcher & Social Club
Е, на някои от засегнатите играчи може да им се стори, че губят време или не са толкова полезни, но със сигурност може да дойдат и по-полезни.
Реклами
- Натиснете Windows + R бутони за отваряне на Бягай диалогов прозорец.
- Сега напишете appwiz.cpl и удари Въведете за да отворите Програми и функции.
- Намерете ‘Rockstar Games Launcher’ и ‘Rockstar Games Social Club’.
- Кликнете с десния бутон върху него и изберете Деинсталирайте един по един.
- След като процесът на деинсталиране завърши, можете изтеглете Rockstar Games Launcher от официалния сайт отново.
- И накрая, преинсталирайте Rockstar Games Launcher и проверете дали работи или не.