Отстраняване на проблем с YouTube: Няма звук във видеоклипове в YouTube
съвети и трикове за Android / / August 05, 2021
YouTube е онлайн платформа за видео стрийминг, собственост на Google. YouTube ви позволява да предавате вълнуващи видеоклипове на вашите смартфони, таблети, компютри и телевизори. Разбира се, това е най-гледаната онлайн видео платформа, която има над 15 милиарда зрители средно.
Сега този YouTube засега не съдържа никакъв проблем, но някои от нашите потребители се оплакаха, че не могат да чуят нищо. Не се чува звук, когато възпроизвеждат видеоклипове в YouTube. Така че това дойде до ушите ни и ние сме готови с поправките за вас. Ако сте изправени пред същия проблем, не се притеснявайте, попаднали сте на правилната страница. Така че нека да започнем.
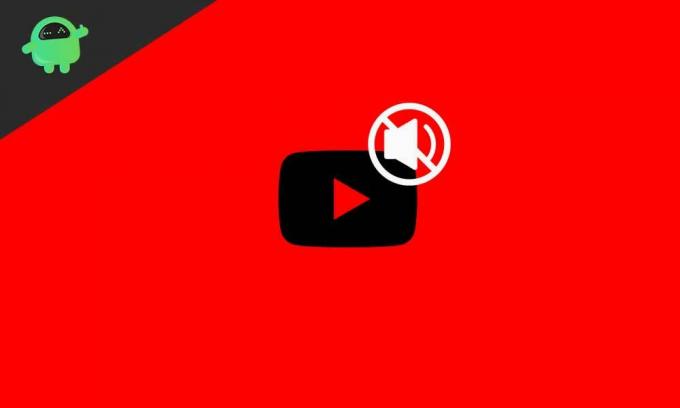
Съдържание
- 1 Защо няма звук във видеоклипове в YouTube?
-
2 Как да коригирам звук в видеоклипове в YouTube?
- 2.1 Fix 1: Проверете силата на звука на вашето устройство
- 2.2 Fix 2: Проверете вашия браузър
- 2.3 Поправка 3: Изчистване на кеша на браузъра и бисквитките
- 2.4 Fix 4: Деинсталирайте и актуализирайте браузъра
- 2.5 Fix 5: Проверете драйвера на звуковата карта
- 2.6 Fix 6: Стартирайте инструмента за отстраняване на неизправности в звука
- 2.7 Fix 7: Възстановете вашето устройство
- 3 Заключение
Защо няма звук във видеоклипове в YouTube?
Причините да няма звук в YouTube може да са много. Започвайки с външните промени на хардуера до прости софтуерни грешки. И повечето от тях се извършват от самите потребители, но те не си спомнят. Някои проблеми също са причинени от Adobe Flash Player, въпреки че флаш плейърът няма да бъде проблем за потребителите на Google Chrome, тъй като разполага с вграден флаш плейър. Понякога приставките не са точни или разширението може да причини грешка. Многобройни малки издания не могат да произвеждат звук в YouTube. Докато стигнете до края на това ръководство, ние сме сигурни, че ще можете да разрешите всичките си проблеми, свързани с YouTube. Така че нека продължим нашето ръководство
Как да коригирам звук в видеоклипове в YouTube?
Сега ще ви дадем най-добрите корекции за решаване на този проблем, но преди това искаме да проверите дали звукът не е деактивиран във вашите видеоклипове в YouTube. За да проверите това, просто отворете видеоклип и коригирайте в долния ляв ъгъл, ако видите маркиран кръст на високоговорител и силата на звука е пълна. Сега нека да преминем към поправките.
Fix 1: Проверете силата на звука на вашето устройство
Първото нещо, което трябва да направите, е да проверите системните звуци на вашето устройство. За да направите това, просто следвайте стъпките по-долу.
- В долния десен ъгъл на лентата на задачите намерете иконата на високоговорителя
- Кликнете върху него и увеличете системния обем
- След това щракнете с десния бутон върху иконата на високоговорителя и изберете „Open Volume Mixer“.
- След това проверете дали всички ленти за сила на звука са увеличени.
След като направите всичко това, звукът ви в YouTube може да се нормализира. Но ако не е така, не се притеснявайте, имаме още поправки за вас.
Fix 2: Проверете вашия браузър
Сега към следващото нещо, което трябва да направите, е да проверите браузъра си. Опитайте се да проверите за приставки и разширения, които могат да причинят проблем със звука. Или опитайте да превключите браузъра. Пуснете видеоклипа в YouTube в друг наличен браузър и проверете дали се чува звук или не. Рестартирайте браузъра след проверка, след това променете настройките на звуковия миксер и след това опитайте отново. Ако всичко се провали, помислете за преминаване към следващото решение.
Поправка 3: Изчистване на кеша на браузъра и бисквитките
Ако сте проверили с рестартиране на браузъра и всички настройки на звука, е време да изчистите кеша и бисквитките, които може да са повредени и да не позволяват възпроизвеждане на звук. Ако използвате Google Chrome, следвайте стъпките по-долу, за да изчистите кеша и бисквитките от браузъра си.
- Отворете браузъра си, като щракнете двукратно върху него.
- В горния десен ъгъл ще забележите три малки хоризонтални точки. Кликнете върху това.
- След това изберете Настройки.
- В менюто с настройки превъртете малко надолу и вижте в раздела „Поверителност и сигурност“ има „Изчистване на данните за сърфирането“, щракнете върху него.
- Поставете отметки в квадратчетата, които показват кеш и бисквитки, сега щракнете върху Изчистване на данни.
Това ще изчисти целия кеш и бисквитки от браузъра, които са били повредени, и звукът ви може да се нормализира. Ако това не помогне, преминете към следващото решение.
Fix 4: Деинсталирайте и актуализирайте браузъра
Деинсталирането или актуализирането на браузъра може да бъде решението, ако проблемът се появява само в браузъра. Предлагаме първо да пуснете парче местна музика от вашето хранилище, преди да изпълните тази стъпка. Сега да продължим стъпките, които трябва да следвате.
- Кликнете върху File Explorer.
- След това в прозореца на файловия изследовател, в горната дясна страна щракнете върху раздела Компютър.
- След това изберете „Деинсталиране или промяна на програма“, след което деинсталирайте браузъра си с инструкциите на екрана.
- След деинсталирането опитайте да изтеглите актуализираната версия от магазина.
Това може да поправи YouTube без проблем със звука за много потребители. Но ако браузърът не е ваш проблем, преминете към следващото ни решение.
Fix 5: Проверете драйвера на звуковата карта
Проверката и актуализирането на драйвера на звуковата карта ще решат повечето проблеми, свързани със звука от вашето устройство. За да направите това, следвайте стъпките по-долу.
- Щракнете върху бутона за стартиране.
- Сега в полето за търсене въведете „Диспечер на устройства“, след което натиснете клавиша Enter
- След това кликнете върху „Sound Video and Game Controller“ и щракнете върху малката стрелка вляво, за да се разширите.
- Сега щракнете двукратно върху „Realtek High Definition Audio“.
- В това контекстно меню кликнете върху деинсталиране
- Деинсталирайте драйвера и рестартирайте компютъра.
- Сега след рестартиране отидете на уебсайта на производителя и изтеглете аудио драйвера.
- Инсталирайте този драйвер
След като инсталацията приключи, рестартирайте компютъра, за да проверите дали проблемът ви е решен. Ако не помислите да преминете към следващото ни поправяне
Fix 6: Стартирайте инструмента за отстраняване на неизправности в звука
Стартирането на инструмента за отстраняване на неизправности със звука ще реши всички проблеми, тъй като ще се свърже с поддръжката на Microsoft за допълнителни файлове и функции, които са повредени. За да направите това, следвайте стъпките по-долу.
- Щракнете с десния бутон върху иконата на звука в лентата на задачите
- След това изберете „Отстраняване на проблеми със звука“.
Това ще ви води през процеса и ще можете да възвърнете звука си. Но изчакайте, имаме още една корекция, която ще ви помогне.
Fix 7: Възстановете вашето устройство
Ако устройството ви по-рано не е имало проблем със звука по-рано, тогава това ще бъде най-доброто ви решение, защото след като направите всички горепосочени стъпки, само това решение е полезно и вероятно е най-доброто. За да направите правилно възстановяване на системата, следвайте стъпките по-долу.
- Щракнете върху бутона за стартиране
- След това в полето за търсене напишете „Възстановяване“ и натиснете клавиша Enter.
- Сега изберете опцията, която казва „Open System Restore“.
- След това възстановете компютъра си с препоръчаното възстановяване.
След това решение проблемът ви ще бъде решен изцяло. В случай, че не бъде разрешен, можете също да продължите с нова инсталация на прозорци. Но във всеки случай вашата система все още не може да осигури звук и тогава може да има хардуерен проблем, за който може да се наложи да посетите сервизен център.
Заключение
Това ръководство е свързано с потребителите, които са имали проблем с музиката или звука, които не се възпроизвеждат в YouTube. Надяваме се, че това ръководство е било полезно за вас. Ако имате някакви въпроси или отзиви, не се колебайте да коментирате долу с вашето име и имейл адрес. По същия начин, вижте нашите iPhone Съвети и трикове, Съвети и трикове за компютър, и Съвети и трикове за Android за още такива съвети и трикове. Благодаря ти.
Анубхав Рой е студент по компютърни науки, който има огромен интерес към света на компютрите, Android и други неща, случващи се в света на информацията и технологиите. Той е обучен в машинно обучение, наука за данни и е програмист на език Python с Django Framework.

![Лесен метод за вкореняване на Impress Impression P104 с помощта на Magisk [Не е необходим TWRP]](/f/aea8fb2f440ee2fdfeaae7c233e881a0.jpg?width=288&height=384)

