Как да активирам Native Screen Recorder на Android 10
съвети и трикове за Android / / August 05, 2021
Тъмният режим и вграденият записващ екран бяха сред двете най-търсени функции в последно време. Докато Google се обърна към първата в най-новата стабилна версия на Android, втората все още не е напълно включена. Е, това не беше така първоначално, тъй като Google беше добавил функцията за запис на екрана в Android 10 Beta компилация. Когато обаче пуснаха стабилната версия, по най-добрата им причина, те решиха да я премахнат или поне така изглежда. Работата е там, че функционалността все още е там, макар и скрит начин отдолу за нормалните потребители. Но чрез доста елегантен трик можете да активирате този записващ екран на всички устройства, работещи с Android 10.
Някои OEM производители може вече да са добавили тази функция, когато са пуснали своите персонализирани версии на Android 10. Те включват Samsung и LG. Така че, ако притежавате някое от тези устройства, можете лесно да активирате тази функция без никакви усилия. За всички потребители, които имат устройства с OEM, освен посочените две, може да се наложи да положите повече усилия, но усилията са наистина полезни. С това казано, ето как можете да активирате функцията за запис на естествен екран на Android 10. Следвайте.
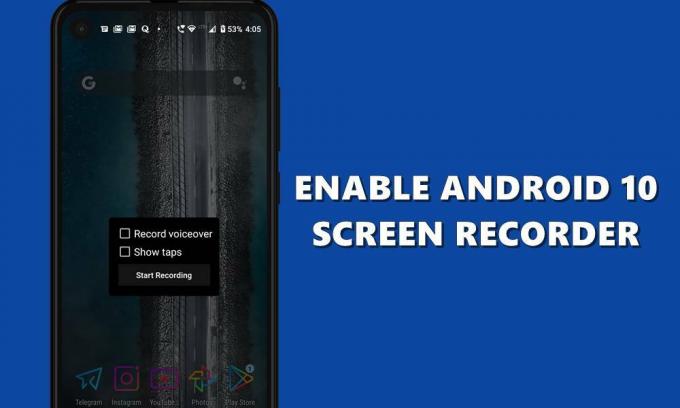
Съдържание
- 1 Активиране на Screen Recorder на Samsung и LG Devices
-
2 Използване на ADB команди на други устройства
- 2.1 Предпоставки
- 2.2 Активирайте Screen Recorder на Android 10 чрез ADB команди
- 3 Неща, които трябва да имате предвид
Активиране на Screen Recorder на Samsung и LG Devices
Както вече споменахме и двете устройства вече са добавили тази функция в съответната си операционна система. Говорейки за Samsung, когато пуснаха One UI 2.0 за своите устройства, рекордерът на екрана беше ново и добре дошло допълнение. По същия начин потребителите на LG също имаха вкус на същото, когато най-новата актуализация на Android се появи на техните устройства.
И в двете устройства опцията за запис на екрана присъства точно в самия панел за уведомяване. Така че плъзнете надолу известията и ще видите опцията Screen Record. Можете също така да опитате да прекарате пръст до следващата страница и опцията може да лежи там.
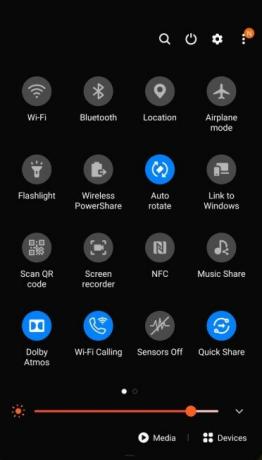
Веднага щом го докоснете, устройствата на LG ще стартират таймера и след това записа. Samsung, от друга страна, първо ще попита дали искате да запишете и аудио. Във връзка с това опциите ще бъдат медийни звуци, мултимедия и микрофон или липса на звук. Изберете желания и натиснете OK. След това записът ще започне.
Все пак опцията не присъства на всички устройства Samsung и LG, дори ако те работят с Android 10. Ако и при вас е така, преминете към следващия метод, даден по-долу, и трябва да постигнете успех.
Използване на ADB команди на други устройства
Както споменахме по-рано, потребителите успяха да изпробват тази функция на бета компилация на Android 10, но след като стабилната компилация се приземи, това никъде не можеше да бъде намерено. Това обърка и много потребители.
Какво се случи с рекордера на екрана на Android 10? от GooglePixel
Но тази функция не е премахната напълно. Ако вашето устройство работи с Android 10 и има меню за захранване, тогава можете лесно да активирате рекордера на родния екран. Нека проверим как това може да се направи.
Предпоставки
За целта ще използваме командите ADB. В тази връзка ще ни трябват няколко неща:
- Изтеглете и инсталирайте Android SDK и инструменти за платформа на вашия компютър.
- Освен това ще трябва да активирате USB отстраняване на грешки на вашето устройство. Тази опция е заровена в Опции за разработчици, която е скрита по подразбиране. Така че първо ще активираме по-късно последваното от отстраняване на грешки. За да направите това, преминете към Настройки> Всичко за телефона> Докоснете Build Number 7 пъти (на някои устройства 5 пъти)> върнете се към Настройки> Система> Разширени> Опции за разработчици> Активирайте превключването на USB отстраняване на грешки.

Това е. Сега продължете със стъпките, за да активирате записващия екран на вашето устройство с Android 10.
Активирайте Screen Recorder на Android 10 чрез ADB команди
- Свържете вашето устройство към компютър чрез USB кабел. Насочете се към папката с инструменти на платформата и въведете в адресната лента в cmd и натиснете Enter. Командният ред ще се отвори.
- В прозореца на CMD въведете кода по-долу и натиснете Enter:
adb устройства

- Трябва да видите изскачащ прозорец на вашето устройство, изискващ разрешение за USB отстраняване на грешки. Докоснете Разрешаване. Имайте предвид, че това ще бъде поискано само за първи път. ако вече сте свързали устройството си в режим за отстраняване на грешки, този изскачащ прозорец няма да се появи. Освен това, ако това е вашият компютър, помислете дали да не изберете опцията Винаги да позволява от този компютър, която се появява в изскачащия диалогов прозорец на вашето устройство.

- След като всичко приключи, разгледайте прозореца на CMD, той също трябва да показва буквено-цифров код на устройството. Това показва, че връзката е успешна.
- И накрая, изпълнете командата по-долу, за да активирате скрития записващ екран. Не забравяйте да добавите ./, ако сте на Mac или Linux:
настройките на черупката на adb поставят глобалните настройки_screenrecord_long_press вярно
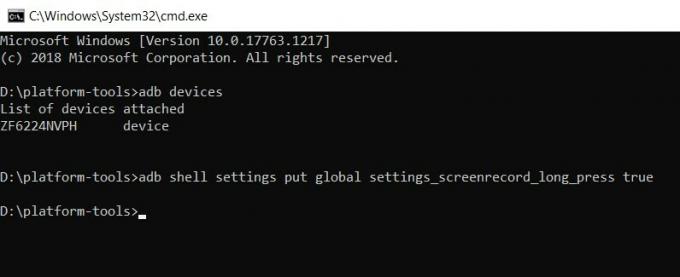
- Вече можете да извадите устройството си от компютъра и да натиснете бутона за захранване, за да отворите менюто за захранване.
- Сега натиснете продължително опцията за екранна снимка за няколко секунди. Сега трябва да видите изскачащия диалогов прозорец Запис на екрана с няколко опции (вижте екранна снимка по-долу):
- Recorded Voiceover - Независимо дали искате да записвате и аудио.
- Показване на кранове: Трябва ли вашите кранове да се виждат по време на записа или не.
- След като вземете решението, натиснете бутона Стартиране на записа.
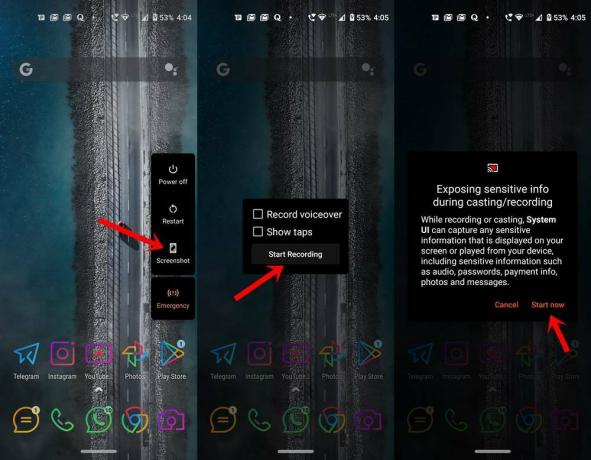
- В този случай ще получите изскачащо предупреждение, че може да излагате чувствителна информация по време на запис. Натиснете бутона Стартирай сега, за да се съгласите с него и да започнете записа.
- Когато искате да спрете записа, извадете чекмеджето за известия и натиснете опцията Stop. Освен това, той съдържа и опциите за пауза и отмяна.
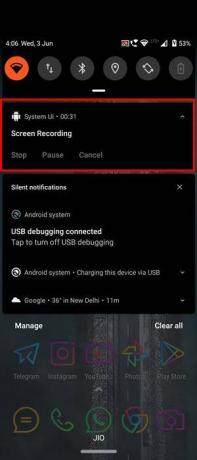
Неща, които трябва да имате предвид
Така че това бяха стъпките, за да активирате рекордера на естествения екран на Android 10. Имайте предвид, че пробегът може да варира при втория метод, тъй като използваме ощипване, за да активираме този метод. Потребителите, на чиито устройства функцията вече е изпечена, може да се радват на по-голяма степен на успех. Но дори и тогава бихме препоръчали да стоите далеч от рекордерите на екрани на трети страни.
Това е така, защото по време на записа някои поверителни и лични данни също могат да бъдат запазени. И с тези шансове на трети страни тези записи може да попаднат на техните сървъри. Вижте, не казваме, че това се случва, може да има мрачен шанс за същото. И все пак е по-добре да сте в безопасност, отколкото да съжалявате.
В тази бележка, Преглед на разработчика за Android 11 изгражда тази функция работи доста добре. Така че, ако методът на Android 10 не работи според очакванията и имате необходимото ноу-хау как да мигате тези DP, тогава можете да го опитате. С това казано, не забравяйте да ни информирате относно метода, който в крайна сметка сте избрали. Закръгляване, ето някои iPhone Съвети и трикове, Съвети и трикове за компютър, и Съвети и трикове за Android които също заслужават вашето внимание.

![Лесен метод за изкореняване на BLU C5 с помощта на Magisk [не е необходим TWRP]](/f/294cab8b98e7cdd79620af69a536b2de.jpg?width=288&height=384)

