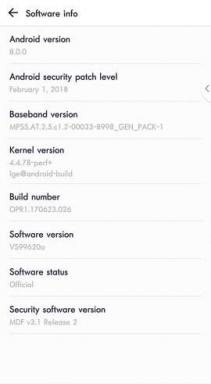Как да премахнете снимката на профила за мащабиране на смартфон или компютър
съвети и трикове за Android / / August 05, 2021
По време на тази пандемия на Covid-19, Zoom предоставя страхотна услуга за студенти и служители. Използвайки Zoom, те могат да провеждат своите класове и срещи и много други. В тази ера на социално дистанциране Zoom върши чудесна работа в свързването на хората. Увеличението е популярно сред хората, защото е безплатно приложение и се предлага с много полезни функции.
В тази статия обаче няма да говорим за функциите на Zoom. Съществува противоречие със Zoom, че има партньорство с Китай. Така че, ако знаете, че е възможно да не искате вашите снимки на китайски сървъри, определено бихте искали да премахнете снимката на вашия профил от Zoom.
Е, хората са се опитали да премахнат снимката си от Zoom, но снимката на профила продължава да се връща след премахването. И така, какво е решението? Ще говорим за това в тази статия как успешно да премахнете снимката на профила си от Zoom на смартфон или компютър.
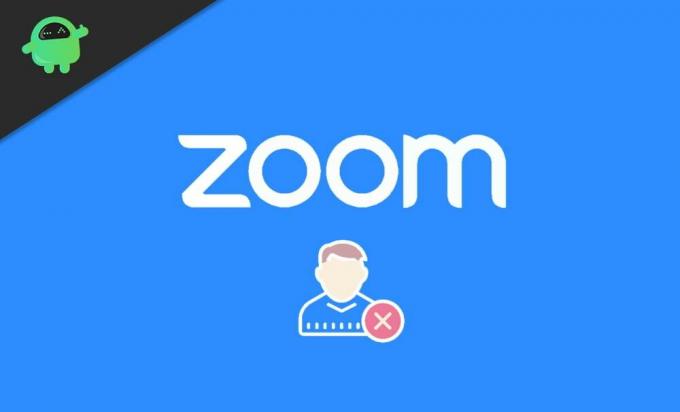
Съдържание
-
1 Как да премахнете снимката на профила за мащабиране на смартфон или компютър
- 1.1 Как да премахнете вашата снимка на профила за мащабиране на смартфон
- 1.2 Как да премахнете вашата снимка на профила за мащабиране на компютър
- 2 Заключение
Как да премахнете снимката на профила за мащабиране на смартфон или компютър
Тъй като интерфейсът се е променил, правейки такива прости задачи малко по-сложни от обикновено. Всъщност дори не можете да премахнете снимката на потребителския си профил от версията на приложението на мобилния си телефон.
Но не се притеснявайте, защото в това ръководство ще ви покажем как да премахнете снимката на вашия профил с помощта на компютър или дори с помощта на смартфон. Така че просто следвайте внимателно тези стъпки и ние ще свършим за нула време.
Как да премахнете вашата снимка на профила за мащабиране на смартфон
Не можете да премахнете снимката на профила си от Zoom с помощта на мобилното си приложение. За тази задача трябва да отворите мащабиране през вашия уеб браузър. Но няма какво да се притеснявате, просто следвайте това ръководство стъпка по стъпка и ще можете да премахнете снимката на потребителския си профил за нула време.
Отворете Увеличете видеоконференцията на вашия уеб браузър.
Кликнете върху трите реда в горния десен ъгъл> ще се отвори падащо меню.
Изберете опцията за вход в долната част. Влезте с Google, Facebook или друг акаунт, от който искате да премахнете снимката на профила.
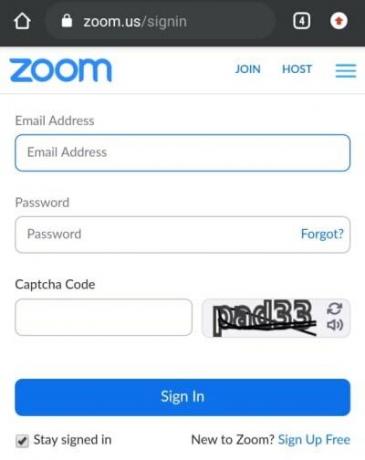
Веднага след като влезете, профилът ви ще се отвори автоматично.
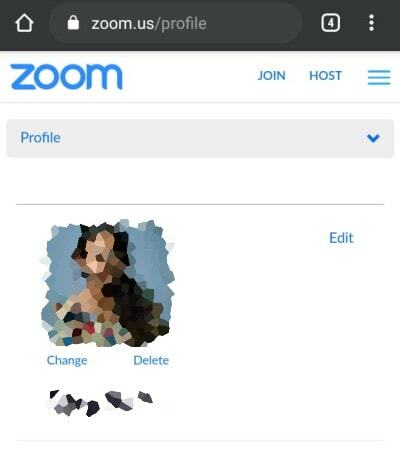
Изберете опцията Изтриване под снимката на вашия профил> ще се отвори изскачащ прозорец> Изберете Да.

Страницата ще се обнови и снимката на потребителския ви профил вече е премахната.
Как да премахнете вашата снимка на профила за мащабиране на компютър
Написахме подробно тези стъпки, така че дори и да не сте запален потребител на компютър, ще можете да премахнете снимката на профила си без проблем. Просто следвайте това ръководство стъпка по стъпка и ще можете да премахнете снимката на профила си за нула време.
Отворете Увеличете видеоконференцията на вашия уеб браузър.
Кликнете върху опцията за вход в горния десен ъгъл.
Влезте с Google, Facebook или друг акаунт, от който искате да премахнете снимката на профила.
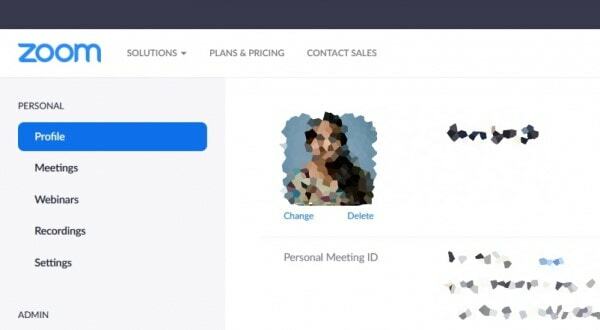
Сега кликнете върху опцията за профили от менюто вляво.
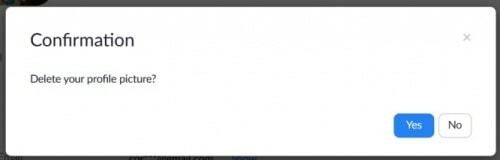
Изберете опцията Изтриване под снимката на вашия профил> ще се отвори изскачащ прозорец> Изберете Да.
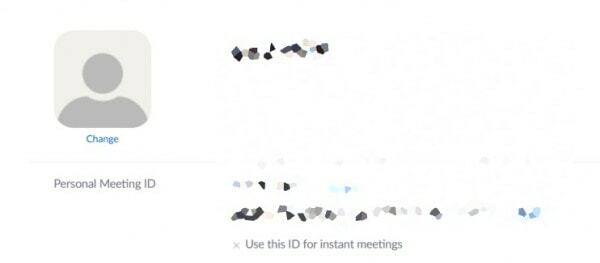
Страницата ще се обнови и снимката на потребителския ви профил вече е премахната.
Заключение
След като сте премахнали снимката на потребителския си профил, трябва да знаете, че можете да я поставите обратно по всяко време, когато пожелаете, и след това да я премахнете отново. Важното е, че се научихте да контролирате личния си живот. Вече можете да изберете да не показвате снимката си на никого на някои срещи, а когато трябва да я покажете, можете да я поставите обратно. Или може би използвайте забавен мем като снимка на профила си за някаква среща с приятелите си. Надяваме се, че това ръководство Ви е било информативно и че успяхме да Ви помогнем. Благодаря ти.
Избор на редакторите:
- Има ли опция за замразяване или пауза на камерата в Google Meet?
- Как да направите вашия Gmail интелигентен да пише по-бързо?
- Как да отворите Zip или Rar файл на Android устройство
- Samsung Notes срещу Evernote: Кое приложение за бележки е по-добро за Galaxy устройство
- Как да прехвърляте контакти от Android към iPhone в реално време?
Rahul е студент по компютърни науки с голям интерес в областта на технологиите и темите за криптовалута. Той прекарва по-голямата част от времето си или в писане, или в слушане на музика, или в пътувания до невиждани места. Той вярва, че шоколадът е решението на всичките му проблеми. Животът се случва и кафето помага.