Как да увеличите WiFi сигнала на вашия Android телефон? Съвети и трикове
съвети и трикове за Android / / August 05, 2021
Всички ние зависим от WiFi за консумация на стотици видеоклипове, снимки и дори за работа. Технологията WiFi ни дава свободата за достъп до интернет, седейки навсякъде в рамките на диапазона, който сто пъти по-добър, отколкото ограничен от оптичен кабел, който определя, че е диапазон. Без значение какъв доставчик изберете и какъв сервизен пакет изберете, понякога или друг, ще се натъкнете на това, което знаем за проблемите с WiFi. Вашият WiFi работи ли по-бавно от преди или мрежата е лоша? Има много причини, поради които това е могло да се случи, тъй като позицията ви е затруднена от стените на мозъка или от маршрутизаторът може да не е калибриран правилно или най-често срещаният проблем, сигналът е лош, което прави интернет бавен. Тъй като живеем в
Добре известно е, че не харесваме нищо, което е бавно, като WiFi. Следователно можете да преминете към различен доставчик на услуги, което обикновено не е така. Алтернативата е да се даде тласък на WiFi сигнала, който ще оптимизира скоростта му в обхвата на връзката му. Какво чакаш? Прочетете как можете да усилите лошия wifi сигнал, за да получите по-голяма латентност и скорост.

Съдържание
-
1 Как да увеличите WiFi сигнала на Android телефон?
- 1.1 Съвет # 1 - Променете честотната лента
- 1.2 Съвет №2 - Проследете вашия WiFi сигнал
- 1.3 Съвет №3 - Избягвайте лошите връзки
- 1.4 Съвет # 4 - Актуализирайте фърмуера
- 1.5 Съвет # 5 - Проверете дали WiFi е блокиран или не
- 1.6 Съвет # 6 - Изучаване на WiFi точка за достъп
- 1.7 Съвет # 7 - Преместете рутера в правилното място
- 1.8 Съвет # 8- Вижте използвания канал
- 1.9 Съвет # 9 - Предотвратете WiFi от любопитни съседи
- 1.10 Съвет # 10 - Хакнете настройките на фърмуера
- 1.11 Съвет # 11 - Използвайте WiFi повторител
- 1.12 Прочетете още:
Как да увеличите WiFi сигнала на Android телефон?
Съвет # 1 - Променете честотната лента
Ако сигналът е лош, промяната в честотната лента няма да го подобри, нали? WiFi използва сигнали, разпространяващи се в електромагнитния спектър. Тъй като повечето устройства използват конвенционалната честотна лента от 2,4 Ghz, много хора използват тази лента. С наличието на само 14 канала на честота от 20 MHz, ще получите лош сигнал с много хора в едно и също пространство. Изборът на честотни ленти от 5 Ghz отваря голямо пространство в електромагнитния спектър, което има много място за настаняване на безброй устройства без никакви неблагоприятни и лоши сили на сигнала. Тази лента има 23Mhz честоти за използване, като по този начин подобрява силата на wifi сигнала, който толкова дълго сте искали.
Повечето от съвременните устройства и рутери имат честотна лента от 5 Ghz по подразбиране. Ако не, можете да промените обхвата на вашия рутер, като използвате страницата за администриране. Можете да промените и зададете споменатата честотна лента по подразбиране, като следвате стъпките, споменати по-долу.
- Посетете Настройки на телефона си.
- Следва да продължите към WiFi опцията.
- Кликнете върху Разширени настройки и превъртете след това страница и докоснете WiFi Frequency Band до 5Ghz.
Надяваме се, че този метод ще увеличи силата на WiFi сигнала, от който се оплаквате. Можете да опитате други методи в екстракта, за да получите тласък.
Съвет №2 - Проследете вашия WiFi сигнал
Рутерът изпраща сигнали на фиксирано разстояние, но при препятствия като стени или друга по-малко проникваща структура сигналът може да е слаб. Ако наблюдавате слаба мрежа и се лутате в къщата, за да намерите идеалното място за силен Wi-Fi сигнал, защо не го направите по правилния начин. Вместо да търсите подходящите места, където сигналите са силни, можете да го направите с помощта на определени приложения. Усилвател на Wi-Fi сигналае приложение, което проследява наличността на мрежата и мрежата, която използвате в момента, което е изобразено съответно с жълт и червен цвят. Обикалете малко за мястото и спрете навсякъде, където двете линии са най-близо, тъй като това място ще ви даде най-силната мрежа. След като открихте най-добрата гореща точка в къщата или офиса, можете да работите, без да се притеснявате за лоша връзка.
Съвет №3 - Избягвайте лошите връзки

От всички налични мрежови връзки, когато се опитате да намерите Wi-Fi мрежа на вашия телефон с Android, пропуснете тези с лоша или лоша качествена мрежа. Въпреки че това може да се направи ръчно, можете да зададете настройките на телефона си, така че да избегнете откриването на лоши връзки, необходими. Когато е активирана, тя ще показва само мрежи с добро качество и силна мрежа.
- За да го активирате, отидете на 'Настройки' на вашия телефон.
- Докоснете „Wi-Fi“ опция на екрана.
- Сега кликнете върху трите вертикални точки в дясната долна част на екрана и натиснете върху функцията ‘Advanced’.
- Превъртете и намерете отметката „Избягвайте лоши връзки’И го отметнете.
- Сега сканирайте наличните мрежи и се свържете с тези с единствената силна мрежа.
Съвет # 4 - Актуализирайте фърмуера

Ако лошата Wi-Fi връзка ви пречи, остарелият фърмуер може да е причина. За устройства, които в момента се изпълняват на оригинални ROM и не са вкоренени, те ще могат да изтеглят и инсталират актуализации на фърмуера, изпратени OTA. Те могат да проверят актуализациите, ако са налични на „Settings> About Phone> System (Software) Update ’. За тези, които използват персонализирани ROM на телефона си, ще трябва да актуализирате системата често ръчно, за да останете актуализирани. За целта можете да изтеглите онлайн буутлоудъра и радиото за вашето устройство.
Съвет # 5 - Проверете дали WiFi е блокиран или не
Известно е, че стените разпределят част от сигнала, което намалява силата му. Друга причина за лоша мрежа е, ако нещо пречи на мрежата между телефона и рутера. Най-вероятно това ще бъде калъфът, който сте закупили, за да предотвратите повреда на телефона и особено ако е изработен от метал, това ще попречи на силата на сигнала. Дали причинява проблем реално или не е нещо, което трябва да проверите. За това анализирайте качеството на сигнала на Ookla Speedtest с капака на телефона и след това повторете процедурата без капака. Ако показва някаква промяна, вие знаете виновника. Това ще ви помогне или да се опитате да изберете други методи, ако не работи.
Съвет # 6 - Изучаване на WiFi точка за достъп

На прост език точката за достъп е нещо, което позволява на телефона да осъществява достъп до интернет от сигналите, получени от рутер. Използвайте Wi-Fi анализатор приложението на вашето устройство, за да проверите точката за достъп и нейната сила. Имайте предвид, че това може да има значително подобрение в качеството на мрежата, тъй като в повечето случаи телефонът ще го направи автоматично се свързва към точка за достъп на сигнала по подразбиране, дори когато има мощна точка за достъп със силна връзка на разположение. Приложението ще анализира цялата точка за достъп, може да опише най-добрата точка, която да изберете по подразбиране. Приложението разполага и с инструмент за проверка на мястото с най-добрата Wi-Fi мрежа и много такива инструменти са на разположение.
Съвет # 7 - Преместете рутера в правилното място
Както обясних по-горе, рутерите имат фиксиран рейнджър, в който той предава сигнали. Когато е възпрепятствано защо стена или друга конструкция, сигналът губи своята сила и по този начин, ако сте твърде далеч от рутера, сигналът ще бъде слаб. Изходът от този проблем е да анализирате мястото, където можете да поставите рутера за оптимално предаване на сигнали около къщата. За тази цел можете да изтеглите „Wi-Fi FDTD SolverПриложението от магазина Google Play или от интернет. Той ще покаже оформлението на вашата къща и представянето на сигналите около къщата. Това ще ви позволи да промените възможностите му и да го настроите на идеално място.
Съвет # 8- Вижте използвания канал
Има над 14 канала в честотната лента 2.4Ghz и над 23 канала в честотната лента 5.0Ghz. Тъй като първият е твърде клъстериран, обикновено страда от лоша интернет връзка. От друга страна, честотната лента 5.0Ghz е сравнително по-голяма и може да побере десетки милиони устройства, без да ги групира. Ако използвате някоя от лентата и откриете лоша връзка, това може да се дължи на смущения от съседните потребители на Wi-Fi. Променете канала за по-добро качество на интернет. За да проверите най-добрите налични канали в близост, можете да изтеглите Wi-Fi анализаторили Network Analyzer Lite което автоматично ще открие каналите с по-малко потребители и висококачествена връзка, така че да можете да превключите към нея.
Съвет # 9 - Предотвратете WiFi от любопитни съседи
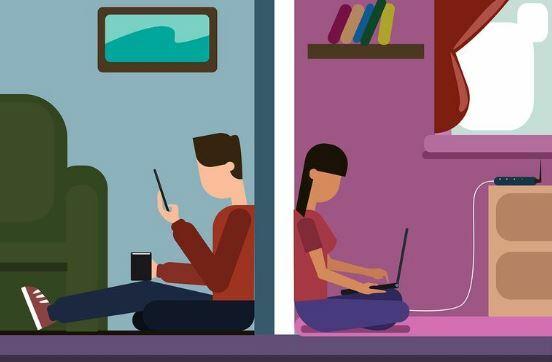
Ако сте забелязали постепенно намаляване на качеството и скоростта на Wi-Fi, има шанс някой друг да натрупва честотна лента. Това може да бъде вашият съсед или приятел или роднина, който използва вашия Wi-Fi. Има повече от един начин за извличане на парола от устройство, в което вие или някой вече сте я отключили. Напротив, има поредица от стъпки, които можете да предприемете, за да сведете до минимум и да предотвратите достъпа на такива крадци на Wi-Fi до услугата, за която сте платили.
Можете да създадете подходяща силна парола за вашия рутер, състояща се от букви, цифри и специални символи. Комбинация от тези три променливи ще направи паролата силна и трудна за разбиване. Изберете WPA2 парола в настройките на рутера, която ще я направи шифрована. Той е по-сигурен от други протоколи за сигурност като WEP или WPA. Следващото е да скриете мрежата от всяко друго устройство. Да, можете да скриете SSID или мрежовия си идентификатор от настройките на фърмуера на вашето устройство, обикновено достъпни на IP адресите като „192.168.0.0”, “192.168.0.1”, “192.168.1.0”, “192.168.1.1”Или други. Потърсете функцията ‘Broadcast SSIB’ в настройките и я премахнете. Това ще скрие мрежата от всеки, който е в близост до обхвата и единственият начин за достъп до нея ще бъде чрез въвеждане на двете SSID и паролата. Това всъщност удвоява защитата, но са необходими усилия за постоянно въвеждане на SSID и парола, за да получите достъп до интернет.
Съвет # 10 - Хакнете настройките на фърмуера
Рутерът има фиксиран обхват, в който той ще предава сигнали и ще отслабва, когато и когато препятствията се появят на пътя. Има един отличен трик, предложен от популярен уебсайт, където можете да инсталирате DD-WRT фърмуер за вашия рутер. Новият фърмуер е по-мощен от общия фърмуер, наличен с рутери. Освен това има много функции, на които можете да се насладите с този фърмуер. Това ще увеличи скоростта на рутера до 70 mW, като по този начин ще даде много по-широк обхват за прихващане.
Съвет # 11 - Използвайте WiFi повторител
Това е съпътстващ съвет към предишния метод, където можете да използвате стар Wi-Fi рутер като удължител на обхвата. Разбира се, можете да закупите специален удължител от уебсайтове за пазаруване, но ако не можете или не искате да го купите, можете да използвате стария рутер в дома си като удължител. Просто включете двата рутера на отдалечени места в къщата и създайте две точки за достъп, като включите Ethernet към двата рутера. Вие DD-WRT фърмуер за правилно калибриране и използване на рутерите като една система.
Прочетете още: |
|
С опит от повече от 4 години, обхващащ различни жанрове при писане на съдържание, Aadil също е ентусиазиран пътешественик и огромен любител на филмите. Аадил притежава технологичен уебсайт и е развълнуван от телевизионни сериали като Brooklyn Nine-Nine, Narcos, HIMYM и Breaking Bad.



![Лесен метод за изкореняване на Micromax Spark Go с помощта на Magisk [не е необходим TWRP]](/f/a0c43ec3fff5fcadf64fe05d56d36e7f.jpg?width=288&height=384)