Как да споделяте и осъществявате достъп до файлове между Android и Windows 10
съвети и трикове за Android / / August 05, 2021
Смартфоните вече са навсякъде. Всичко, което някога е било възможно само на компютър, сега се прави лесно и от смартфон. Така че, ако сте от тези потребители, които често трябва да прехвърлят файлове между вашия телефон и вашия компютър, и вие си вършите работата както на компютъра, така и на телефона според вашето удобство, след това тази статия за Вие. Тук ще ви покажем как можете удобно да прехвърляте файлове от компютър към смартфон с Android или от Android към компютър.
Сега един от най-често срещаните начини да го направите е да прехвърлите файловете през Bluetooth или просто да използвате USB кабел, за да свържете както системата, така и да прехвърлите каквото искате. Но какво, ако файловете са големи и нямате кабел? Ами ако сте в движение и трябва незабавно да прехвърлите голям файл на компютъра си? Е, освен USB и Bluetooth, WiFi може да прехвърля данни и в тази статия ще ви насочим как можете да го направите. Прехвърлянето на файлове през WiFi също е безжично, което го прави удобен вариант.

Съдържание
-
1 Как да прехвърляте файлове между Android и вашия компютър?
- 1.1 Прехвърляне на файлове между смартфон с Android и компютър с помощта на компютъра:
- 1.2 Прехвърляне на файлове между смартфон с Android и компютър с помощта на смартфона:
- 1.3 Заключение:
Как да прехвърляте файлове между Android и вашия компютър?
Тук ще ви покажем как можете да прехвърляте файлове между Android и PC, като използвате два начина. Ще ви покажем как можете да получите достъп до вашите компютърни файлове на вашия телефон и да ги копирате на вашето мобилно устройство. И ние също така ще ви покажем как можете да получите достъп до вашите телефонни файлове на вашия компютър и след това да ги копирате на вашето мобилно устройство.
Прехвърляне на файлове между смартфон с Android и компютър с помощта на компютъра:
Що се отнася до достъпа до телефонни файлове на компютър, това е много лесно. И ако имате приложението Sweech на вашия смартфон с Android, тогава цялостният процес става много плавен. Няма да ви се налага да изтегляте конкретен софтуер на вашия компютър. Изтеглянето на приложението Sweech на вашия смартфон би било достатъчно за този метод.
- Отворете приложението Sweech в Google Play Store, като кликнете тук.
- Инсталирайте приложението на вашия смартфон.
- След като инсталацията приключи, отворете я и ще видите голям бутон за възпроизвеждане. Докоснете го.
- Приложението Sweech ще поиска разрешение за достъп до вашите файлове за съхранение. След като дадете разрешение, бутонът за възпроизвеждане ще се промени на бутон Stop и в горната част ще се покаже локален IP адрес и порт.
- Сега отворете всеки уеб браузър на вашия компютър и въведете IP адреса, който се показва във вашето приложение Sweech.
- Ще видите списък с всички файлове на вашия смартфон и можете просто да плъзнете или копирате файла от вашия смартфон на вашия компютър. Все едно телефонът ви е свързан към компютъра чрез USB.
След като приключите с прехвърлянето, просто натиснете бутона Stop, който се показва в приложението, и сте готови. По всяко време в бъдеще, ако ви се иска да прехвърляте отново така, просто докоснете бутона за възпроизвеждане и ще се покажат същият IP адрес и порт. Можете просто да маркирате този адрес и директно да получите достъп до него, когато използвате приложението Sweech. Можете да го използвате дори за прехвърляне на файлове от вашия компютър към вашия Android смартфон и той ще работи по същия начин.
Прехвърляне на файлове между смартфон с Android и компютър с помощта на смартфона:
Сега за достъп до файлове на вашия компютър отвън ще трябва да копирате данните, които искате да споделите, в публичната си папка. В компютър с Windows ще намерите публичната папка в C> Users> Public. Всичко, което съхранявате тук, е достъпно отвън от всеки, свързан към същата мрежа като компютъра.
Сега има начин да споделяте файлове и папки, които са на различни места, и с други системи в същата мрежа. Да го направя,
- щракнете с десния бутон върху файла или папката, които искате да споделите, и изберете „Properties“.
- Сега кликнете върху раздела Споделяне в горната част и след това щракнете върху бутона Споделяне в този раздел.
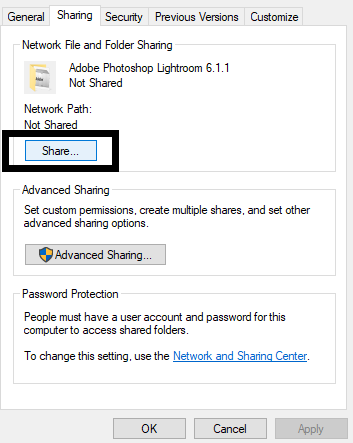
- Сега в следващия прозорец ще има падащо меню. Изберете „Всички“ от този списък.
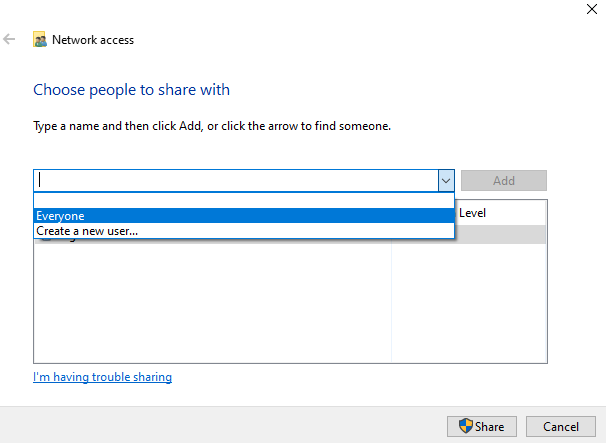
- Кликнете върху бутона Споделяне и това е готово.
- Сега ще трябва да въвеждате идентификационните данни за вход на вашия компютър всеки път, когато осъществявате достъп до тези публични файлове от различна система. Можете да изберете да го деактивирате, като направите промени в настройките за разширено споделяне.
- Потърсете Разширено споделяне в лентата за търсене и отворете резултата от търсенето, който се показва.
- В този прозорец за настройки, в раздела Всички мрежи, ще видите опцията Защитено с парола споделяне. Тук изберете опцията „Изключване на защитеното с парола споделяне“ и кликнете върху Запазване на промените.

С това всички файлове, които искате да споделите с други системи, използващи същата мрежа, ще станат възможни. Но как точно имате достъп до тези публични файлове на вашия смартфон? Ще ви трябва приложение, наречено FE File Explorer.
- Кликнете върху това връзка и отидете на страницата FE File Explorer в Google Play Store.
- Кликнете върху бутона за инсталиране и инсталирайте приложението на вашия смартфон.
- Свържете вашия компютър и смартфона към една и съща мрежа.
- Отворете приложението и след това натиснете малкия бутон плюс в долния десен ъгъл на екрана.
- Изберете Windows.
- Сега превъртете надолу до дъното и в раздела за квартал ще видите вашия компютър.
- Сега ще видите две опции „Регистриран потребител“ и „Гост“. Тъй като сте избрали Изключване на защитеното с парола споделяне в настройките на вашия компютър, така че просто изберете опцията Гост.
- Сега ще видите всички обществени файлове и папки на компютъра на вашия смартфон. Използвайте опциите тук, за да преместите или изтеглите някой от тези публични файлове на вашия смартфон.
Заключение:
Така че сега знаете как да прехвърляте файлове и папки между вашия компютър и вашия Android смартфон безпроблемно с помощта на WiFi. Приложенията Sweech и FE File Explorer са две приложения, които според нас са най-подходящи за работата. Но има и други подобни приложения. Така че, ако се сблъскате с някакви проблеми с тези приложения, опитайте и другите. Сега, ако имате някакви въпроси с това ръководство, тогава коментирайте по-долу. Също така, не забравяйте да разгледате и другите ни статии за iPhone съвети и трикове,Съвети и трикове за Android, Съвети и трикове за компютъри много повече за по-полезна информация.
Техно изрод, който обича новите джаджи и винаги иска да знае за най-новите игри и всичко, което се случва в и около технологичния свят. Има голям интерес към Android и устройства за стрийминг.



