Как да прехвърляте снимки от смартфон Android на MacBook
съвети и трикове за Android / / August 05, 2021
Усещането за екосистема е винаги важно, докато използвате смартфон или компютър / лаптоп. Под екосистема имаме предвид, трябва да сте виждали потребителите на iPhone също да използват MacBook и Apple часовник. Колективно това е, което можем да наречем екосистема. Същото важи и за потребителите на смартфони с Android. Обикновено тези хора използват компютър с Windows или понякога Chromebook. Ами ако човек използва устройство с Android и иска да прехвърли снимки в MacBook.
Може да звучи объркващо, тъй като телефоните с Android се предлагат с поддръжка за USB-A към Type-C кабел. Въпреки това, най-новата линия на MacBooks поддържа единствения кабел с Type-C до Type-C.
В това ръководство ще ви разкажем как да прехвърляте снимки от смартфони с Android на MacBook без да се налага да използвате какъвто и да е кабел. Да, това означава, че като използваме някаква трета страна, ще преместим нашите снимки от устройство с Android в MacBook.
Тук трябва да се помни, че в случай, че използвате iPhone, можете да използвате Airdrop за прехвърляне на вашите снимки на вашия MacBook.
Съдържание
-
1 Как да прехвърляте снимки от Android смартфон към MacBook
- 1.1 Google Снимки
- 1.2 Xender
- 1.3 Firefox Send
- 1.4 OneDrive
Как да прехвърляте снимки от Android смартфон към MacBook
Нека разгледаме някои приложения, които ще са ни от полза, когато искаме да преместваме нашите снимки между устройство с Android и MacBook.
Google Снимки
Той е лесен за използване. Просто качете вашите снимки в Google Снимки. След това с помощта на Google Photos Web изтеглете същото на вашия MacBook.
Ето как да го направя. Заедно със Снимки можете също да използвате
- Отидете на Google Снимки > Настройки
- Натисни Архивиране и синхронизиране
- включете превключвателя за архивиране.
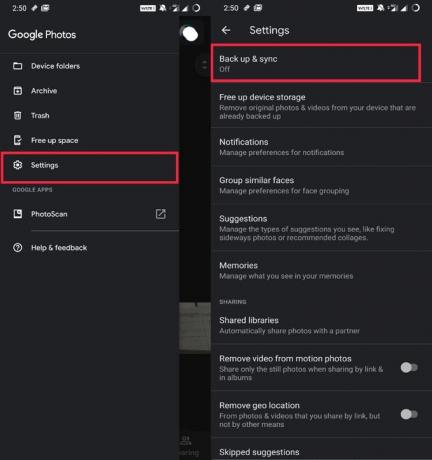
Сега,
- отвори си MacBook.
- Отворете браузъра Google Photos Web
- Изберете снимките
- Кликнете върху бутон с три точки за да отворите менюто> Щракнете Изтегли
Xender
Ами ако няма интернет за прехвърляне на снимки онлайн.? След това за офлайн. ще използваме приложението Xender.
- Изтеглете и инсталирайте приложението Xender на вашия Android смартфон
- Отворете приложението> докоснете + икона
- В падащото меню изберете Свържете компютъра
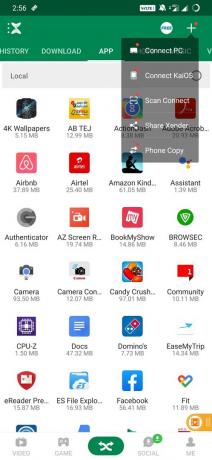
- Сега на вашия Mac отидете на уеб страницата на Xender.
- Ще бъдете помолени първо да сканирате QR код на вашия смартфон. Направи го.
- След като сканирането приключи, трябва да видите всичките си снимки, файлове от устройството с Android, показани в мрежата Xender.
- Изберете своя избор на снимки и ги изтеглете на вашия Mac. Това е толкова просто.
Firefox Send
Въпреки че познаваме Firefox за браузъра, той също така предлага споделяне на файлове между платформи. Това е известно като Firefox Send.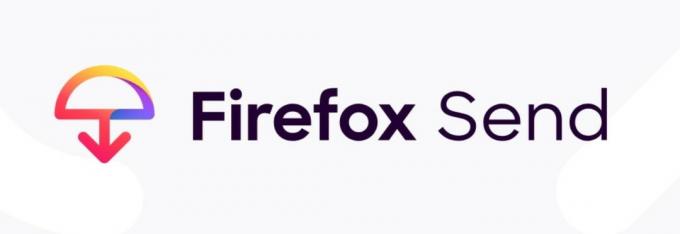
- Изтеглете и инсталирайте Firefox send на вашето устройство Android
- Отворете приложението> докоснете иконата +.
- След това изберете своя избор на снимки.
- Firefox ще качи същото на своя сървър. (това ще бъде осигурено чрез криптиране)
- Сега отворете Firefox Send в браузъра на вашия MacBook
- Влезте в акаунта си (същия акаунт като мобилната версия)
- Снимките от колекцията ви ще бъдат достъпни за изтегляне чрез връзка.
- Щракнете върху връзката за изтегляне. Това е.
OneDrive
Това е друго приложение, базирано на онлайн медиен трансфер, което можете да използвате за преместване на вашите снимки от устройството с Android в MacBook. Ето как биха се случили всички стъпки на прехвърляне на файлове.
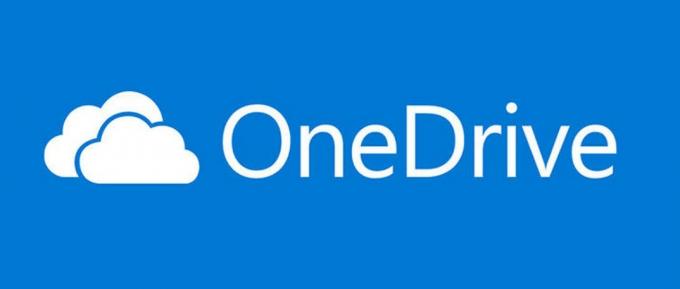
- Изтеглете приложението OneDrive от Play Store
- Изберете своя избор на снимки и ги споделете през OneDrive
- По същия начин, както горните приложения, отворете вашата уеб версия на OneDrive на Mac.
- Намерете вашите снимки, изберете ги и изтеглете.
И така, това бяха някои приложения, които можете да използвате за прехвърляне на снимки от смартфони с Android на Macbook, без да се налага да използвате USB кабел. Надяваме се, че това ръководство е било полезно за вас.
Също може да харесате,
- Изтеглете 15 Seconds ADB Installer Reborn v2.0
- Как да премествате Google Photos от един акаунт в друг
Swayam е професионален технически блогър с магистърска степен по компютърни приложения и също така има опит с разработването на Android. Той е убеден почитател на Android Android OS, Освен технологичните блогове, той обича да играе, да пътува и да свири / преподава китара.



