Как да променя цвета на очите на PicsArt?
съвети и трикове за Android / / August 04, 2021
Реклами
За по-добра манипулация на изображението и художествени ефекти, може да искате да промените цвета на очите, за да съответства на темата на картината. С PicsArt можете лесно да правите такива неща. Нека да видим как да промените цвета на очите на снимките си с помощта на приложението PicsArt на iOS или Android.
PicsArt е инструмент за редактиране на снимки, достъпен за мобилни устройства. За разлика от други приложения, PicsArt дава широк контрол върху своите функции и по този начин може да ви помогне да създадете много професионално изглеждащи редакции на любимата си снимка. Не се притеснявайте, ако сте нов в това. Тъй като има много ръководства за редактиране на ниво ниво в приложението PicsArt.

Съдържание
-
1 Как да промените цвета на очите в приложението PicsArt
- 1.1 Метод 1 Смесване на цветно изображение
- 1.2 Метод 2: Използване на опцията Beautify
- 2 Други методи
- 3 Заключение
Как да промените цвета на очите в приложението PicsArt
Метод 1 Смесване на цветно изображение
Можете да изпълните тези стъпки, за да промените цвета на очите на снимката си, като използвате приложението PicsArt, като използвате метода за смесване на цветни изображения. Този метод съчетава друго изображение, което има желания от нас цвят върху окото на основното изображение.
Реклами
Стъпка 1: Създайте изображение с наслагване
- Отворете снимката в приложението в режим на редактор на изображения. Просто изберете „Редактиране на снимка“ след избор създайте от приложението.

- Докоснете от инструментите в долната част на екрана Добави снимка.

- Ако имате някакво обикновено цветно изображение, изберете от галерията си. В противен случай можете да изтеглите нови изображения от самото приложение, като изберете опцията за безплатно търсене на изображения. Можете да използвате всяко изображение, което съдържа цвета и изрязването на конкретния цвят от инструментите.

- Докоснете изображението и докоснете Добавяне в горната част на екрана.

- След като изображението се добави към текущата ни снимка, превъртете инструментите по-долу и изберете „Форма“ от инструментите.

- Изберете кръг форма от опцията и докоснете отметката, за да потвърдите избора. Можете също да премествате и преоразмерявате кръга според вашите нужди.

- Сега подравнете кръговото изображение в горната част на окото. Не се притеснявайте за правилното подравняване. По-късно можем да изтрием излишъка от изображението.
Стъпка 2: Смесете изображението и коригирайте.
- От инструментите изберете Смесете и превъртете през всички налични опции за смесване, за да намерите правилната, която отговаря на изображението. През повечето време методите за смесване на екрана и наслагванията работят най-добре. Смесването обединява изображението със съществуващото изображение, осигуряващо ефект на промяна на цвета.

- След като изберете опцията за смесване, докоснете иконата на гума в горната част на екрана и изтрийте излишното изображение около ъгъла на окото.

- Накрая натиснете отметката, за да завършите направените промени.
- Също така можете да играете с други опции като „Сянка“ за да се получат по-подходящи резултати.
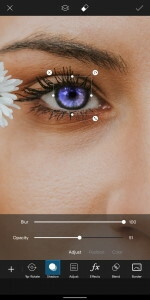
Тук моята снимка има само едно око. Можете да повторите стъпките от добавяне на изображение и да приложите същия ефект към друго око, ако вашата снимка има две очи.
Метод 2: Използване на опцията Beautify
Така че не обичате да смесвате друго изображение върху изображението си, защото понякога може да не работи добре. В такива случаи можете да използвате друга опция, която се предлага в инструментите за разкрасяване.
- След като отворите изображението, изберете Разкрасяване от инструментите.

- Сега превъртете хоризонтално и докоснете инструмента за цвят на очите.

- По подразбиране инструментът се предлага с контур с две очи. Можете обаче да добавите още, ако имате нужда.
- Така че позиционирайте контура над очите на снимката и изберете необходимия цвят на очите.

- Въпреки че можете да редактирате цветовете, като промените нюанса, непрозрачността и т.н., дори можете да изтриете прекомерното наслагване, ако то излиза извън ъгъла на окото.

- Накрая натиснете отметката, за да запазите настройките.
Други методи
Има много начини за изпълнение на тази задача. Например можете да изберете частта на очите, като използвате инструмента за избор. След това можете да го дублирате, да промените цвета му с помощта на инструмент за настройка, наслагване върху съществуващото изображение. За по-завладяваща редакция можете да комбинирате това наслагване.
Прочетете също: PicsArt Premium APK | Вземете безплатно | Модифицираният APK безопасен ли е за изтегляне?
Или, ако се справяте добре с използването на четки и имате стабилна ръка, можете просто да изчеткате върху изображението и да създадете ефект на промяна на цвета за окото. Тук наличието на стилус ще ви бъде от полза.
Реклами
Заключение
Както можете да видите, има няколко начина за изпълнение на една задача. Вие сте ограничени само от въображението си. Въпреки че за начало можете да използвате гореспоменатите стъпки, за да свършите работата бързо, тъй като тези методи са по-лесни в сравнение с други методи. Но за повече артистични ефекти, наистина трябва да започнете да изучавате други възможности и методи.
Избор на редакторите:
- Как да използвам PicsArt на компютър с Windows 10?
- Как да изтрия стикер от PicsArt
- Добавете воден знак върху всяко изображение с помощта на PicsArt
- Най-добрите шеги приложения за Android, за да се забърквате с приятелите си
- Как да търсите песни по текстове на Spotify
Rahul е студент по компютърни науки с голям интерес в областта на технологиите и темите за криптовалута. Той прекарва по-голямата част от времето си или в писане, или в слушане на музика, или в пътувания до невиждани места. Той вярва, че шоколадът е решението на всичките му проблеми. Животът се случва и кафето помага.



![Как да инсталирам Stock ROM на Allview P42 [Firmware File / Unbrick]](/f/2cf28f1b5ac5d630e0762a67fb4a72bc.jpg?width=288&height=384)