Как да изтеглите снимки от Google Photos
съвети и трикове за Android / / August 05, 2021
В този урок ще ви покажем как да изтегляте снимки от приложението и уебсайта на Google Photos. Въпреки че за вашето устройство има множество приложения от галерията, приложението Google Photos успя да се открои сред тълпите. Въпреки че всеки OEM се доставя с приложението си за галерия, но на един или друг етап потребителите в крайна сметка използват предложението от Google. Възможността да синхронизирате всичките си снимки и видеоклипове и следователно да го направите лесно достъпен на всички синхронизирани устройства му дава голям тласък в сравнение с други подобни приложения.
Освен това възможността за създаване на албуми и неговият инструмент за разпознаване на AI, който автоматично създава отделни албуми за отделни хора, също е доста полезна. Добавете към него някои чудесни възможности за редактиране и това ще стане приложението за галерия на всички. По същия начин възможността за споделяне на магове и видеоклипове само чрез създаване на връзка е нещо, което си струва похвално. Въпреки това, дори при толкова много вградени функции, има един проблем, за който много потребители изглеждат объркани. Те не могат да получат опцията за изтегляне на своите снимки от Google Photos. Ако и вие се сблъсквате с този проблем, посочените по-долу инструкции ще ви бъдат полезни. Следвайте.

Изтеглете снимки от Google Photos на Android или iOS
Работата е там, че не бихте могли да видите опцията за изтегляне на снимки във всяко изображение. Причината е проста. Да предположим, че ако някой ви е изпратил изображение на WhatsApp или сте направили екранна снимка, и двете изображения вече се съхраняват на вашето устройство. Следователно Google не би показал опцията за изтегляне на споменатата опция. Така че, ако искате да споделите тези изображения, изберете желания брой изображения и натиснете опцията Споделяне. Можете да го качите в Google Drive или да го изпратите на желаните от вас контакти (като снимки или под формата на връзки).

И така, къде ще може да се получи опцията за изтегляне в приложението Снимки? Той ще бъде достъпен само за тези снимки, които все още не сте изтеглили на устройството си. Да предположим, че някой е споделил няколко снимки с вас чрез връзка. За първи път можете да видите тези изображения само при свързване с интернет. Това е така, защото тези изображения все още не са запазени на вашето устройство. С това казано, за да запазите действително тези изображения на вашето устройство, докоснете иконата за препълване, разположена горе вдясно, и след това изберете опцията за изтегляне.
Какво ще кажете за уебсайта на Google Photos?

За щастие стъпките за запазване на изображения чрез уебсайта са доста лесни. Всичко, което трябва да направите, е да отидете на уебсайта на Photos на вашия компютър и да влезете с вашите идентификационни данни на Google. След това ще покаже всички изображения и видеоклипове, синхронизирани с вашия акаунт в Google. За да изтеглите тези изображения, просто изберете желаните снимки и кликнете върху иконата за преливане, разположена горе вдясно. След това изберете опцията за изтегляне и това е всичко. Освен това можете да използвате комбинациите от клавишни комбинации Shift + D, за да изпълните желаната задача.
Използване на услугата Google Takeout
Опцията Google Takeout ви позволява да изтеглите данните си, свързани с всички приложения и услуги на Google. В тази бележка можете също да го използвате, за да изтеглите снимки от Google Photos. Ето необходимите инструкции в това отношение:
- Насочете се към Страница на Google Takeout и влезте с вашия акаунт в Google. Не забравяйте да влезете с акаунта, в който са синхронизирани вашите снимки.
- По подразбиране ще бъдат избрани всички услуги на Google. Ще трябва да отмените избора на всички, с изключение на Google Photos. В горния десен ъгъл ще има бутон за премахване на всички, който ще ви бъде полезен.

- Сега изберете само опцията Google Photos и след това кликнете върху All Photo Album included.
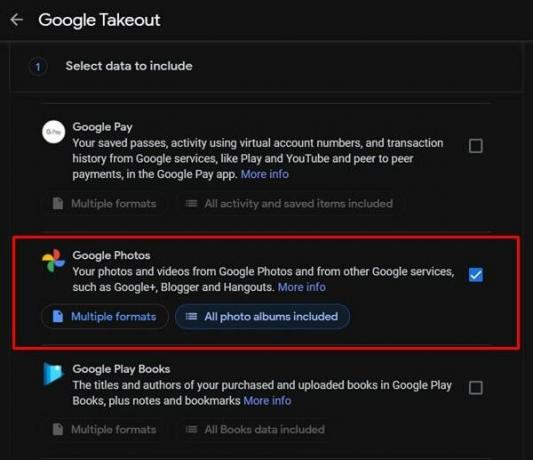
- Отново ще бъдат избрани всички фотоалбуми. Просто изберете този според вашите нужди и след това натиснете бутона OK. Това е.

С това завършваме ръководството за това как да изтегляте снимки от Google Photos. Споделихме стъпките както за компютъра, така и за смартфоните. Ако все още имате някакви съмнения, уведомете ни в раздела за коментари по-долу. Закръгляване, ето някои iPhone Съвети и трикове, Съвети и трикове за компютър, и Съвети и трикове за Android че и вие трябва да проверите.


![Изтеглете N975FXXS1BSLE: кръпка от януари 2020 г. за Galaxy Note 10 Plus [Тайланд]](/f/f0aefa8ea8a2cc386a1dd5b1f11eee4f.jpg?width=288&height=384)
