Как да се върна Бутон за екран на менюто за захранване на Android 11
съвети и трикове за Android / / August 05, 2021
Реклами
В този урок ще ви покажем стъпките за връщане на бутона за екран на менюто за захранване на Android 11. Най-новата итерация на Android купи много нови функции. По същия начин, Google напълно преработи и менюто за захранване. По-рано той се състоеше от опциите за изключване на вашето устройство, рестартиране, набиране на спешен номер и правене на екранни снимки. Всичко това обаче се е променило. Докато първите три опции все още са налице, ще трябва да наддавате на четвъртия.
Вместо това Google добави виртуални разплащателни карти, свързани с Google Pay, които ви позволяват да извършвате транзакции чрез NFC. По-долу е опцията за управление на всички ваши умни домакински уреди. Въпреки че всички тези опции са доста полезни сами по себе си, но търговията с опцията за екранна снимка може да не бъде приветствана от всички. Ако повтаряте и тези мисли, това ръководство ще ви помогне. Днес ще ви покажем как да върнете бутона за екран на менюто за захранване на Android 11. Следвайте.
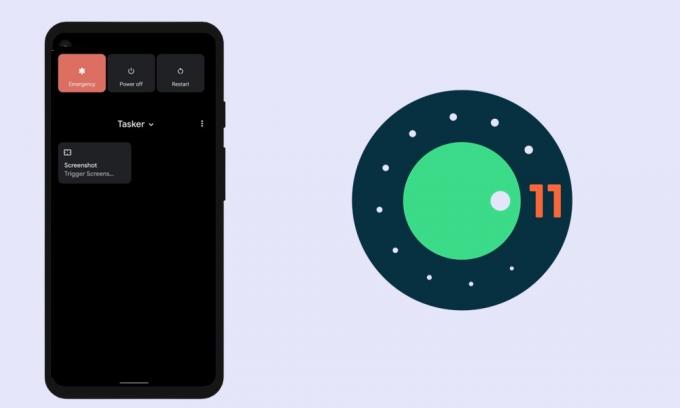
Как да се върна Бутон за екран на менюто за захранване на Android 11
За да изпълним гореспоменатата задача, ще използваме приложението Tasker. Това е високо ценено сред най-мощните приложения за автоматизация за Android. Но има няколко точки, които трябва да имате предвид, преди да продължите напред със стъпките. Първо, това е платено приложение, и второ, ще трябва да се регистрирате за програмата за бета тестване на приложението.
Реклами
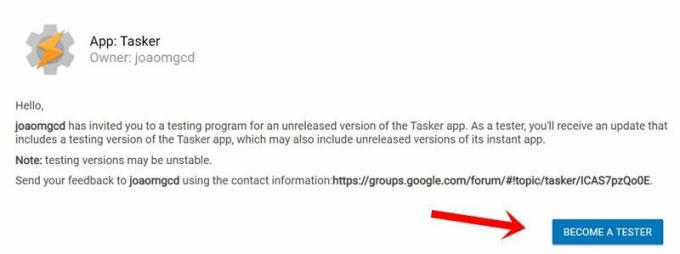
Това е така, защото задачата да върнете бутона за екран на менюто за захранване на Android 11 не е възможна при стабилната компилация. Затова се насочете към Play Store и изтеглете Приложение Tasker. След като приключите, регистрирайте се, за да станете бета тестер с помощта тази връзка. Когато сте изпълнили и двете условия, продължете с инструкциите по-долу.
Инструкции Стъпки
Създаването на всяка задача или проект чрез Tasker изисква много усилия. За щастие този път не е така. Това е така, защото вече съществува профил за екранни снимки на менюто за захранване с необходимите настройки. Трябва само да го импортирате в приложението, да извършите няколко ощипвания и това е всичко. Следвайте заедно за пълните инструкции:
- Насочете се към Страница на Tasker където се хоства модулът за екранни снимки на менюто за захранване.
- След това кликнете върху бутона за импортиране, разположен в долната част.
- Ще ви отведе до приложението Tasker и ще ви помоли да влезете с вашия Google ID.

- След това ще трябва да импортирате данни от екранна задача в приложението. Натиснете ДА.
- След това изберете Base от диалоговия прозорец Import to Project.
- Сега ще попита дали искате да стартирате проекта веднага, докоснете YES. След това продължете със стъпките по-долу, за да върнете бутона за екран на менюто за захранване на Android 11.

- Сега изведете менюто за захранване и докоснете иконата за преливане, разположена горе вдясно (до Начало).
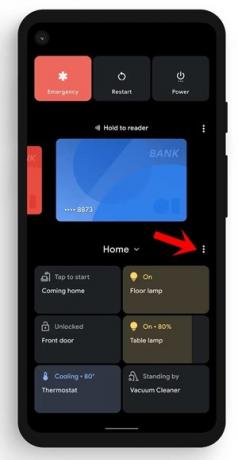
- Изберете Добавяне на контроли и след това натиснете бутона Преглед на други приложения, разположен в долния ляв ъгъл.
- След това под страницата Избор на приложение за управление изберете Tasker.
- Сега трябва да видите опцията Screenshot, изберете я и натиснете бутона Save.
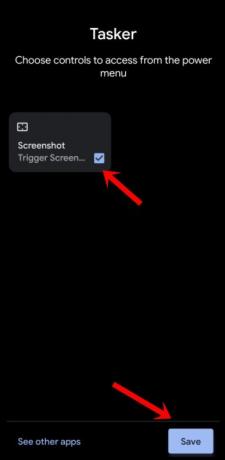
- Сега се върнете към началния екран на Power Menu, докоснете падащата икона до Home.
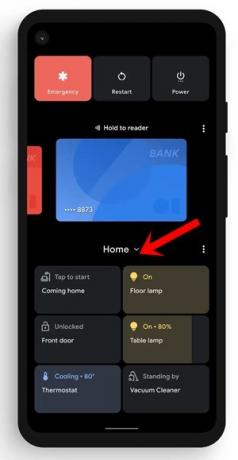
- Изберете Tasker от менюто и сега трябва да бъдете отведени до опцията Screenshot, която току-що сте създали. Просто го докоснете и screengrab ще бъде уловено.
Заключителни бележки
Има няколко точки, които бихме излъгали, за да насочим вниманието ви. Като начало, ако не използвате опцията за интелигентни устройства, можете да оставите това меню настроено на профила на Tasker (вместо да превключвате обратно към Начало). Това ще ви спести от усилията за превключване към раздела Tasker всеки път, когато отворите менюто Power.
В тази бележка завършваме това ръководство за това как да върнете бутона за екран на менюто за захранване на Android 11. Ако имате някакви въпроси, уведомете ни в раздела за коментари по-долу. Закръгляване, ето някои iPhone Съвети и трикове, Съвети и трикове за компютър, и Съвети и трикове за Android че и вие трябва да проверите.
Реклами



