Как да промените Android DNS настройки
съвети и трикове за Android / / August 04, 2021
Реклами
DNS (Domain Name System) е четим формат за IP адресите. Промяна на DNS Адресът основно подобрява четливостта на IP адреса, увеличава скоростта, подобрява сигурността, по-добрата поверителност и др. Лесно е възможно да промените DNS адреса или настройките му от Wi-Fi рутера или компютъра. Междувременно някои от напредналите потребители на Android устройства питат как да променят настройките на DNS на Android по лесен начин. Ако и вие сте един от тях, не се притеснявайте. Тук споделихме няколко начина за това.
Ще бъде доста трудно и неудобно да се използва IP адрес всеки път вместо приятелска система за имена на домейни. Очевидно е, че вашият браузър също може да ви служи по-добре чрез достъп до името на домейна. Обикновено хората предпочитат да продължат да използват DNS сървъра по подразбиране, който може да бъде предоставен от съответния им ISP (доставчик на интернет услуги). Междувременно DNS сървърите на Google и някои други DNS сървъри на трети страни са доста по-бързи от вашия localhost. Освен това DNS сървърите на трети страни са по-безопасни и частни.
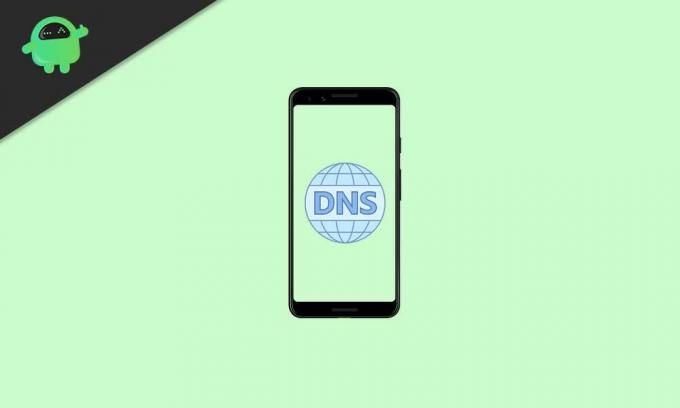
Съдържание
- 1 Какво е DNS?
- 2 Предимства на DNS на трети страни
-
3 Как да промените Android DNS настройки
- 3.1 1. Променете настройките на DNS на Android 9.0 Pie или по-нова версия
- 3.2 2. Променете настройките на DNS на Android 8.1 Oreo или по-ниска
Какво е DNS?
Системата за имена на домейни (DNS) е подобна на телефонния указател на Интернет. Това означава, че хората могат лесно да запомнят и да разглеждат имена на домейни, вместо удобен за машината IP адрес. Всяко име на домейн има свой уникален идентификатор на сървър, където връзката към уебсайта и данните се съхраняват. Например, ако въведете 104.26.2.111 в адресната лента на URL адреса и го потърсите, ще се отвори уебсайтът getdroidtips.com.
Реклами
Сега трябва да се запитате кой е по-удобен или лесен за запомняне? Името на домейна или директният IP адрес. И така, името на домейна превежда или преобразува директния IP адрес в взаимодействащ IP адрес, който уеб браузърите могат лесно да заредят чрез използване на интернет достъп.
Предимства на DNS на трети страни
Докато повечето хора използват DNS сървъри по подразбиране, предоставени от техния ISP, DNS сървърите на трети страни могат да ви обслужват по-добре в зависимост от най-близкото ви местоположение за по-бърза и надеждна скорост на интернет. Междувременно някои доставчици на интернет също записват и продължават да проследяват историята ви на сърфиране и друга частна информация, за да ги продават на трети страни, без да ви информират. Следователно използването на DNS адрес на трета страна може да ви помогне да обслужвате по-голяма поверителност и сигурност, освен широкия достъп до специфично за региона онлайн съдържание и т.н.
Също така си струва да се спомене, че някои от добре познатите доставчици на DNS на трети страни като OpenDNS или Quad9 могат също така ви осигурява защита в реално време срещу злонамерени сайтове и други видове злонамерен софтуер или подозрения за кибер заплахи. За да си припомним, много популярният доставчик на OpenDNS предлага и персонализирана опция за уеб филтриране, блокира достъпа за отваряне на всеки уебсайт, използвайки директния IP адрес, функцията за родителски контрол за вашите деца и др.
Трябва да се прочете:Какво е PS5 Грешка NW-102307-3 | Как да поправя DNS сървър не може да се използва?
Как да промените Android DNS настройки
Така че процесът е труден, тъй като промяната на настройките на DNS на устройства с Android зависи изцяло от това коя версия на Android OS работи. Въпреки че устройствата с Android 9.0 Pie или по-висока версия на операционната система предлагат по-опростен начин, Android 8.1 Oreo или устройства от предишно поколение Android ще предприемат няколко допълнителни усилия, за да променят настройките на DNS.
Реклами
Сега трябва да проверите версията на Android OS на вашия телефон, преди да следвате ръководството. За да направите това, отидете в менюто с настройки на устройството> Всичко за [Всичко за телефона]> Тук можете да видите версията на Android OS. Имайте предвид, че в зависимост от марката на вашето устройство стъпките за проверка на версията на Android OS може леко да варират. След като разберете коя версия на вашето устройство работи, добре е да изпълните стъпките по-долу според версията на Android OS.
1. Променете настройките на DNS на Android 9.0 Pie или по-нова версия
Уверете се, че не всички DNS сървъри на трети страни може да получат съвместимост, тъй като устройства с Android 9.0 Pie или по-нова версия поддържат DNS over-TLS. За да промените настройките:
- Отидете до устройството Настройки > Докоснете Мрежа и интернет.
- Изберете Разширено > Отидете на DNS раздел.
- Най-вече ще ви покаже като „Автоматично‘Ако в случай, не сте го конфигурирали ръчно.
- Така че, натиснете DNS раздел> Докоснете Име на хост на частен DNS доставчик.
- Въведете a Име на TLS хост (dns.google), ако искате да настроите Google DNS. [Ако искате да зададете друг DNS, направете съответно]
- Натисни Запазете за прилагане на промени.
- Това означава, че вашата DNS секция сега ще ви покаже частен DNS с TLS име на хост.
2. Променете настройките на DNS на Android 8.1 Oreo или по-ниска
Въпреки че устройствата с Android 8.1 Oreo или по-ниска версия не поддържат промяна на DNS сървъри за клетъчни мрежи, можете да го използвате за вашата Wi-Fi връзка или мрежа. Така че, ще трябва да сменяте DNS сървърите всеки път, когато се свързвате с безжична мрежа. Да го направя:
- Уверете се, че Wi-Fi връзката е включена. Ако не, отидете на устройството Настройки > Wi-Fi и Включи го.
- Сега отидете на наличните или свързани Wi-Fi мрежи списък.
- Докоснете икона на стрелка или i икона в зависимост от марката на вашето устройство. (Може да се наложи да натиснете дълго името на Wi-Fi мрежата)
- Натисни Промяна на мрежата > Разширени настройки > Отидете на IP настройки.
- В повечето случаи IP настройките ще показват DHCP Опция (Dynamic Host Configuration Protocol).
- Докоснете го, за да редактирате и изберете Статично.
- Сега трябва ръчно да попълните всички необходими полета като IP адрес, предпочитан DNS адрес, шлюз на Wi-Fi рутера и т.н.
- И накрая, запазете промените и рестартирайте устройството си.
Забележка: Ще намерите цялата информация, свързана с вашата Wi-Fi мрежа, от началната страница на вашия Wi-Fi рутер, в която можете да влезете чрез уеб браузъра. Затова не забравяйте да направите този метод само ако сте собственик на вашия Wi-Fi рутер. Продължавайте да избягвате със сигурност да използвате обществен или споделен Wi-Fi.
Реклами
Това е, момчета. Предполагаме, че това ръководство е било полезно за вас. За допълнителни запитвания можете да коментирате по-долу.
Subodh обича да пише съдържание, независимо дали е свързано с технология или друго. След като пише в техническия блог в продължение на една година, той се запалва по него. Той обича да играе игри и да слуша музика. Освен блоговете, той е пристрастяващ към компилациите на компютърни игри и изтичането на смартфони.



