Как да коригирам грешка при стрийминг на Netflix M7111-1331
Ръководство за отстраняване на неизправности / / August 04, 2021
Реклами
Макар че Нетфликс е една от най-популярните и широко използвани онлайн услуги за видео стрийминг, тя също има множество технически проблеми като сривове, не може да се свърже с мрежата, грешка при стрийминг и т.н. Междувременно много засегнати потребители започнаха да съобщават, че получават грешка в поточното предаване на Netflix M7111-1331 по някаква причина, която е много разочароваща, защото те не могат буквално да предават Netflix през мрежата браузъри лесно. Вместо да предава поточно съдържание, Netflix просто завършва, показвайки кода на грешката в нов раздел.
Така че, ако сте един от потребителите на Netflix и получавате същия проблем, не забравяйте да разгледате това ръководство за отстраняване на неизправности, за да поправите бързо тази грешка. Грешката Netflix M7111-1331 се появява като грешка при стрийминг, която казва нещо подобно „Ами сега, нещо се обърка... Грешка при поточно предаване. Изглежда използвате деблокер или прокси. Моля, изключете някоя от тези услуги и опитайте отново. За повече помощ посетете netflix.com/proxy. “
Така че, можете да попитате защо това се случва с вас и какво е решението. Е, споменахме всички възможни решения по-долу.Съдържание
-
1 Как да коригирам грешка при стрийминг на Netflix M7111-1331
- 1.1 1. Не използвайте Netflix Bookmark
- 1.2 2. Изчистване на данните в браузъра
- 1.3 3. Проверете състоянието на сървъра на Netflix
- 1.4 4. Изключете разширенията за Chrome
- 1.5 5. Актуализирайте Google Chrome
- 1.6 6. Нулирайте браузъра
- 1.7 7. Използвайте друг браузър
- 1.8 8. Проверете вашата интернет връзка
- 1.9 9. Цикъл на захранването на вашия рутер
- 1.10 10. Изключете VPN или прокси
- 1.11 11. Инсталирайте Media Feature Pack за Windows 10 (N)
Как да коригирам грешка при стрийминг на Netflix M7111-1331
Ако изпитвате кода за грешка M7111-1331 на вашия компютър, това основно показва, че информацията, съхранявана във вашия браузър, трябва да се обнови. В повечето случаи, макар че изчистването на кеша на браузъра или „бисквитките“ може да поправи грешката, понякога може да бъде причинени поради престой на сървъра Netflix или остаряла компилация на Windows OS, проблем с интернет връзката и Повече ▼. Сега, без да губим повече време, нека да влезем в него.

Реклами
1. Не използвайте Netflix Bookmark
Ако обикновено използвате предварително запазена отметка, за да посетите уебсайта на Netflix, не забравяйте първо да изтриете отметката. Понякога всякакви допълнителни URL адреси или невидимо пространство между текста на връзката могат да причинят проблеми. Просто опитайте да пишете www.netflix.com в адресната лента на браузъра си и натиснете Enter, за да влезете в сайта.
Ако това зареди уебсайта на Netflix, опитайте да предавате поточно съдържанието. Ако всичко работи добре, можете да създадете отметка от него прясно. Ако обаче това не е било полезно, следвайте друг метод.
2. Изчистване на данните в браузъра
Тук използваме браузъра Google Chrome за справка. Процесът е почти същият за другите компютърни браузъри. Така че, след като изчистите кеша и бисквитките на браузъра, вашият браузър може лесно да влезе във всеки уебсайт, без никакъв вид грешка при зареждане или поточно предаване, ако няма друг технически проблем.
- Стартирайте Google Chrome браузър> Щракнете върху Меню (икона с три вертикални точки) от горната дясна страна.
- Задръжте курсора на мишката върху Още инструменти опция> Щракнете върху Изчистване на данните за сърфирането.

- Под Основен изберете раздела Времеви интервал според вашите предпочитания.
- Щракнете върху квадратчето на История на сърфирането, „Бисквитки“ и други данни за сайта, Кеширани изображения и файлове за да ги изберете индивидуално.
- След като бъде избран, щракнете върху Изчистване на данните.
- И накрая, рестартирайте браузъра си Chrome и проверете отново за грешка в поточното предаване Netflix.
Забележка: Този процес ще премахне кешираните изображения или файлове, ще ви изведе от повечето сайтове. Това означава, че трябва да влезете отново в акаунта си на сайтове поотделно.
Реклами
3. Проверете състоянието на сървъра на Netflix
Понякога може да е възможно сървърът на Netflix да не работи или да има някакъв процес на поддръжка във фонов режим. В тези сценарии много потребители могат да започнат да получават грешка в поточното предаване или да не могат да се свържат с грешка в услугите.

За да се уверите дали в края на Netflix не се случва технически проблем, преминете към Раздел за помощ на Netflix. Тук лесно ще видите дали Netflix не работи или не.
Ако все пак имате проблеми с поточно предаване и грешки, влезте в профила си, за да проверите и състоянието на профила си.
Реклами
Прочетете още:Как да изгоним някого от вашия акаунт в Netflix
4. Изключете разширенията за Chrome
Ако използвате разширения за Chrome в браузъра си, не забравяйте временно да ги деактивирате, за да проверите дали причиняват някакъв проблем със стрийминга на Netflix или не. Да направя това:
Забележка: Разширения, изброени под Приложения за Chrome не е необходимо да бъдат деактивирани.
- В адресната лента въведете chrome: // разширения.
- Под списъка с разширения трябва да изключите вече включените разширения. (Особено всяко разширение за блокиране на реклами или разширение за сигурност)
- Опитайте да стартирате Netflix отново и проверете дали грешката при стрийминг M7111-1331 е отстранена или не.
И все пак проблемът продължава? Да не се притеснявате. Опитайте други методи.
5. Актуализирайте Google Chrome
Не забравяйте да проверите за актуализацията на Google Chrome, защото остарялата версия на браузъра може да причини множество ефекти, свързани с производителността проблеми, които също включват проблем със стрийминг на съдържание, не могат да се заредят правилно сайт, не могат да се възпроизвеждат онлайн медии, неуспешно изтегляне, и т.н. Да направя това:
- Отворете Google Chrome и щракнете върху Меню (икона с три вертикални точки) от горния десен ъгъл.
- Изберете Настройки и кликнете върху Всичко за Chrome от левия прозорец.
- Chrome автоматично ще проверява за налични актуализации. Ако е наличен, той автоматично ще изтегли и инсталира най-новата версия.
- След като приключите, рестартирайте браузъра си и проверете дали Netflix Streaming Error M7111-1331 е отстранена или не.
6. Нулирайте браузъра
Е, това е труден разговор за повечето потребители на браузъра, но в повечето случаи би трябвало да ви помогне лесно да решите множество проблеми със зареждането или поточното съдържание на уебсайтове. Да направя това:
- Отвори Chrome браузър> Щракнете върху Меню (икона с три вертикални точки) от горната дясна страна.
- Щракнете върху Настройки меню> Отиди на Разширено.
- Превъртете малко надолу в левия прозорец и ще разберете Нулирайте и почистете.
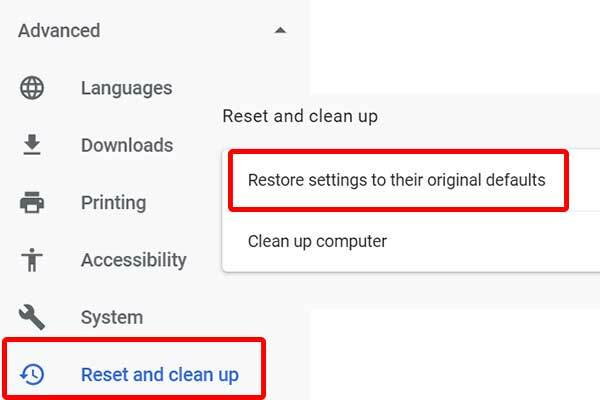
- Накрая кликнете върху Възстановете настройките до първоначалните им настройки > Изберете Нулирайте настройките.
- Сега рестартирайте компютъра си веднъж и опитайте да стартирате отново браузъра Chrome, за да проверите дали грешката при стрийминг на Netflix е решена или не.
Дори ако използвате друг браузър, процесът на нулиране ще бъде почти същият. Просто отидете в менюто Настройки и проверете за него.
7. Използвайте друг браузър
Въпреки че някои от потребителите са упорити фенове на браузъра Chrome, потребителите на Netflix могат да опитат да заредят съдържанието от друг уеб браузър. Изглежда, че браузърът Chrome има няколко проблема с онлайн стрийминга, които могат да бъдат намерени и в някои други услуги. Затова опитайте да използвате друг браузър като Mozilla Firefox или Microsoft Edge или дори Opera, за да продължите да предавате съдържанието си през Netflix, без да губите много време.
8. Проверете вашата интернет връзка
Тъй като получавате грешка в онлайн поточното съдържание на Netflix, трябва да проверите и връзката си с интернет. Ако в края на Netflix няма техническа неизправност, това означава, че проблемът се появява във вашия край. Без значение дали използвате Wi-Fi мрежа или кабелна (Ethernet) връзка, просто проверете скоростта на интернет и силата на сигнала, преди да стигнете до някакво заключение.
Сега, ако скоростта и стабилността ви се струват добри, опитайте да използвате Wi-Fi мрежа вместо кабелна връзка. В противен случай, ако сте потребител на Wi-Fi, опитайте да използвате Ethernet кабел, за да проверите за проблема. Като алтернатива можете също да опитате друга интернет връзка от различен ISP (доставчик на интернет услуги), за да проверите дали проблемът възниква с вашия IP адрес или не.
Ако това е проблемът, свържете се с вашия ISP за техническа помощ и ги помолете да променят IP адреса или нещо друго, което е приложимо. Междувременно можете да използвате мобилна точка за достъп, за да проверите проблема с интернет.
Трябва да се прочете:Проблем със срив или неработещ PS5 Netflix | Как да поправя?
9. Цикъл на захранването на вашия рутер
Извършвайки цикъл на захранване към вашия Wi-Fi или модем, можете лесно да изчистите целия временен кеш или бъг в мрежата. Така че вашата интернет връзка ще работи като очарование. Да направя това:
- Първо изключете Wi-Fi рутера.
- Сега изключете захранващия кабел от рутера и източника на захранване.
- Изчакайте около 5 минути или така и свържете отново захранващия кабел.
- И накрая, включете вашия Wi-Fi рутер и проверете дали това работи или не.
10. Изключете VPN или прокси
Ако никой от горните методи не е работил за вас, опитайте да изключите VPN услугата или прокси сървъра от вашия компютър или рутер. Възможно е също така VPN сървърът да причинява забавяне на пинг или да е свързан с различна област, което основно влияе на времето за реакция на сървъра. Затова го изключете веднъж и опитайте да заредите отново съдържанието на Netflix.
11. Инсталирайте Media Feature Pack за Windows 10 (N)
Излишно е да казвам, че Netflix има ограничение за географско местоположение според региона и потребителите могат само предавайте поточно това съдържание, което е налично за конкретния регион поради проблеми с езика или авторските права. Сега, ако се опитвате да предавате несъвместимо или неподдържано съдържание в Netflix, което не е официално достъпно за вашия регион, в повечето случаи може да получите грешка в поточното предаване.
Ако обаче искате да заобиколите това ограничение на региона, тогава Media Feature Pack за Windows 10 (N) може да ви свърши работа. Не забравяйте да изключите VPN или прокси, преди да следвате този метод.
Така че, ако използвате версия на Windows 10 (N), опитайте да инсталирате официалния пакет Media Feature Pack, който ще включва медийните плейъри и свързаните с тях технологии за безпроблемно стартиране на онлайн медии. Просто отидете на уебсайта на Microsoft и изтеглете Media Feature Pack според вашето издание. След като го изтеглите, инсталирайте го както обикновено и рестартирайте компютъра си, за да приложите промени. И накрая, добре е да тръгнете.
Това е, момчета. Предполагаме, че това ръководство е било полезно за вас. За допълнителни запитвания можете да попитате в коментара по-долу.


![Как да инсталирам Stock ROM на Mione Mix 8 Plus [Firmware File / Unbrick]](/f/0ce07ebeb570716fa6a6025044dcd4fe.jpg?width=288&height=384)
