Как да коригирам проблем с проверката на правописа на Google Docs, който не работи
Ръководство за отстраняване на неизправности / / August 04, 2021
Реклами
Правописните грешки винаги са неизбежни, когато пишете бързо на който и да е текстов процесор. Приложението за онлайн обработка на текст Google Docs се предлага с механизъм за проверка на правописа по подразбиране. Ако пишете грешна дума, тя ще ви уведоми и ще коригира същото. Понякога потребителите се оплакват, че тази проверка на правописа не работи в приложението. В това ръководство обясних как да поправя същото.
Сигурно се чудите защо, по дяволите, това би се случило изобщо.? Това може да се случи поради някаква грешка, всяко разширение, което сте инсталирали в браузъра, лош интернет, грешка в текстовия формат и т.н. Има няколко решения, които изброих, които лесно ще бъдат коригирайте проверката на правописа на Google Docs не работи проблем.

Google Docs срещна грешка | Как да го поправя?
Реклами
Съдържание
-
1 Как да коригирам проблем с проверката на правописа на Google Docs, който не работи
- 1.1 Проверете езиковите настройки
- 1.2 Грешка в текстовия формат
- 1.3 Използване на различен браузър
- 1.4 Опитайте се да коригирате правописа ръчно
- 1.5 Изчистване на кеша и данните от приложението Документи [Потребители на смартфони]
- 1.6 Актуализирайте приложението Google Docs [Потребители на смартфони]
- 1.7 Изчистете данните от уеб браузъра на вашия компютър
- 1.8 Активирайте Проверка на правописа в Документи
- 1.9 Деактивирайте разширенията във вашия браузър, ако проверката на правописа на Google Docs не работи
Как да коригирам проблем с проверката на правописа на Google Docs, който не работи
Нека започнем отстраняването на неизправности. Преди да изпробвате някакъв метод за отстраняване на неизправности, опитайте да презаредите страницата на Google Документи веднъж или два пъти. След това проверете дали проверката на правописа работи или не. Може би уеб страницата не се е заредила правилно, което може да причини функциите на приложението да не работят правилно.
Проверете езиковите настройки
Първо трябва да проверите дали сте задали правилния език в приложението Google Docs на вашия компютър. Правописите ще бъдат различни за различните езици, които се използват глобално.
- Отидете на Файл в лентата с менюта.
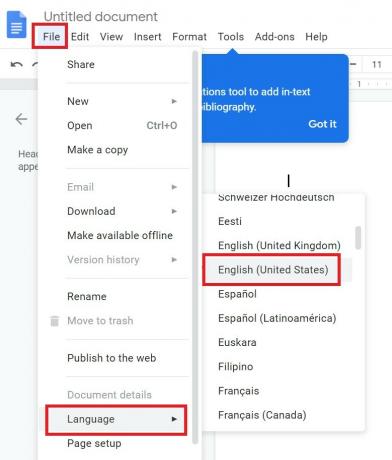
- След това разширете Език > изберете своя избор на език или проверете дали е правилният език възнамерявате да съставите вашия документ файл.
Грешка в текстовия формат
Това може да се случи, ако сте копирали текста в Google Docs от друг източник. За да поправите това, ето какво трябва да направите.
- Кликнете с десния бутон в текстовото поле
- Изберете Поставете без форматиране [Опитайте да използвате пряк път Ctrl + Shift + V]
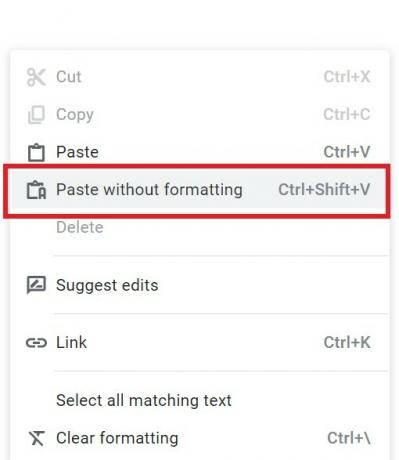
- След това отново поставете текста, който копирате, в Google Doc.
Използване на различен браузър
Сега няма точна причина, поради която този механизъм за проверка на правописа на Google Docs няма да работи в нито един браузър. Това може да се случи поради някаква временна грешка. Обикновено повечето хора са инсталирали различни браузъри на своите компютри. Така че, опитайте се да превключите браузърите. Има различни ефективни браузъри като браузър Chrome, Firefox, Microsoft Edge и др.
Ако все още виждате проверката на правописа в Google docs не работи, след като се опитате да отворите и редактирате Doc файла, оставете го. Изпробвайте следващия метод за отстраняване на неизправности.
Реклами
Опитайте се да коригирате правописа ръчно
Знам, че това звучи смешно, но ако имате достатъчно време за това, може да опитате да коригирате собствения си правопис.
- Първо, завършете писането, редактирането или копирането на документа.
- След това внимавайте за всички параграфи, където има грешки.
- След това един по един коригирайте грешките.
Единствената уловка е, че трябва да сте сигурни, че пишете точно правилния правопис или фраза.
Изчистване на кеша и данните от приложението Документи [Потребители на смартфони]
Понякога, ако старият кеширан файл продължава да претрупва паметта, това може да доведе до заекване на приложението. Някои от услугите на приложението ще бъдат засегнати от това. Затова опитайте да изчистите кеша на приложението Документи на вашия смартфон.
- Отидете на Настройки > Приложения и известия
- След това натиснете Вижте всички приложения
- Моля, превъртете надолу до Документи под Информация за приложението и го докоснете, за да се отвори

- Натисни Съхранение и кеш
- Накрая натиснете Изтрий кеш-памет.
Актуализирайте приложението Google Docs [Потребители на смартфони]
Ако използвате приложението Docs от вашия смартфон, може би някаква грешка причинява проверката на правописа да не работи правилно. Така че, вижте дали има някаква чакаща актуализация, която трябва да инсталирате.
Реклами
- Отворете Магазин за игри > докоснете бутон за хамбургер.
- След това изберете Моите приложения и игри.
- След това в списъка с приложения, чакащи нова актуализация, потърсете приложението Документи.
- Ако приложението е в списъка, тогава до него трябва да видите Актуализиране опция. Докоснете го
- Оставете актуализацията да се инсталира
- Тогава стартирайте отново документите на Google приложение на вашия смартфон.
- Отворете файла Doc и проверете дали сега проверката на правописа работи.
Изчистете данните от уеб браузъра на вашия компютър
- Стартирайте уеб браузъра
- Щракнете върху Бутон с 3 точки в десния ъгъл.
- След това от менюто изберете Настройки.
- След това в полето за търсене въведете Изчистване на данните за сърфирането.
- Кликнете върху маркираната с жълто опция Изчистване на данните за сърфиране.

- Когато диалоговият прозорец се отвори, превключете към раздела за напреднали.
- Трябва да изчистим кешираните файлове и бисквитки. Дръжте ги проверени. Премахнете отметката от опцията за история на сърфирането, за да не загубите страниците, до които често влизате във вашия уеб браузър.
- Накрая кликнете върху Изчистване на данните.
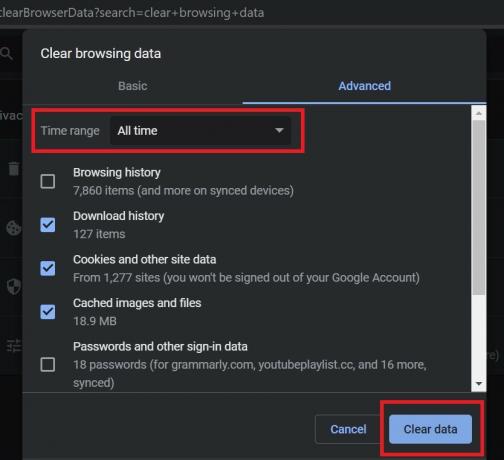
- Затворете и стартирайте отново браузъра
- Отворете файла на Google Doc и проверете дали функцията за проверка на правописа вече работи или не.
Активирайте Проверка на правописа в Документи
Може би опцията за проверка на правописа е деактивирана по някаква причина. Така че, трябва да проверите за същото и да го активирате. Това е друго просто решение, за което потребителите често забравят.
- Отидете на Инструменти > Правопис и граматика.
- Провери това Проверка на правописа и граматиката е активиран.

- Също така проверете това Показване на предложения за правопис и Показване на предложения за граматика са активирани.
Деактивирайте разширенията във вашия браузър, ако проверката на правописа на Google Docs не работи
Ако сте инсталирали разширения на браузъра, опитайте да ги деактивирате и проверете дали проверката на правописа в Google Docs вече работи или не. Не всички инсталирани плъгини трябва да причиняват грешка при проверката на правописа.
Ако все още няма отговор за коригиране на правописа във вашия файл на Google Документи след деактивиране на всички приставки, опитайте да ги активирате един по един. След това вижте при активиране на кой плъгин проверката на правописа не работи. Ще отнеме известно време, но определено ще помогне за разрешаването на проблема.
Като алтернатива можете да опитате да използвате браузъра в режим „инкогнито“ и да отворите Google Doc, за да създадете или редактирате съдържанието си. Когато режимът инкогнито е активен, разширенията са деактивирани по подразбиране. Следователно можете да използвате и този метод.
И така, това са различните решения, които определено могат да ви помогнат да разрешите проблема с проверката на правописа на Google Docs, която не работи на вашите устройства. Ако сте създател на съдържание от всякакъв вид, знаете колко е важно да използвате правилния правопис и граматика, докато доставяте съдържанието си. Затова изпробвайте тези методи за отстраняване на неизправности, които съм обяснил, и ме уведомете какво е работило за вас в коментарите.
Други ръководства в Google Docs,
- Как да коригирам проблем с автоматичното запазване на Google Docs
- Ръководство за използване на Editor Chat в Google Docs
- Google Docs не се изтегля: Как да поправя
- Как да създадете или премахнете зачеркнат текст в Google Docs


