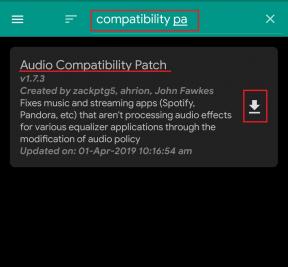Възможни начини за отстраняване на проблемите със закъснението
Друго полезно ръководство / / August 04, 2021
Реклами
Discord е изгодна платформа за групов чат, която позволява безплатно споделяне на текстове, аудио и видео файлове. Той се превърна в популярно приложение за игри за стрийминг на живо. Но сега много други общности също са ангажирани с това. Повечето геймъри използват Discord, тъй като им позволява да взаимодействат с други играчи.
Но всички тези забавни игрови преживявания спират, когато Discord започне да изостава. Напоследък много потребители се оплакват от проблема със забавянето на Discord на своя компютър с Windows. Ако сте потребител на Discord, който също е изправен пред същия проблем, тогава сте попаднали на правилното място. Тази статия ще ви покаже някои полезни методи, които можете да приложите, за да разрешите проблема сами.

Съдържание
-
1 Методи за отстраняване на изоставащ проблем с раздора:
- 1.1 Метод 1: Изтриване на кеш файлове на Discord:
- 1.2 Метод 2: Спиране на ненужните програми:
- 1.3 Метод 3: Актуализирайте драйверите си:
- 1.4 Метод 4: Деактивиране / активиране на хардуерно ускорение:
- 1.5 Метод 5: Нулиране на гласовите настройки:
- 1.6 Метод 6: Променете настройките на мощността на висока производителност:
- 1.7 Метод 7: Актуализирайте Discord до последната версия:
- 1.8 Метод 8: Преинсталирайте вашето приложение Discord:
Методи за отстраняване на изоставащ проблем с раздора:
Оказа се, че има няколко фактора, които допринасят за проблема със изоставането в раздора. Но не се притеснявайте, ние ще ви покажем как да решавате тези проблеми един по един. Така че, бъдете с нас до края на тази статия.
Реклами
Метод 1: Изтриване на кеш файлове на Discord:
Понякога кеш данните и бисквитките се натрупват на компютъра ви и започват да причиняват различни проблеми. Така че, за да разрешите изоставащия проблем с Discord, трябва да следвате стъпките, дадени по-долу, и да изтриете всички кеш файлове.
- Първо, трябва да напуснете Раздора.
- Натиснете Клавиш на Windows + R.

- Тип % APPDATA% / Discord / Cache и щракнете Добре.
- След това натиснете Клавиш Ctrl + A за да изберете всички файлове в папката на кеша.
- Щракнете върху „Дел на клавиатурата, така че всички избрани файлове да бъдат премахнати.
- Сега отворете отново Discord и проверете за проблема.
Ако Discord отново започне да изостава, преминете към следващия метод.
Метод 2: Спиране на ненужните програми:
Ако изпълнявате повече от една програма едновременно, възможно е софтуерът да започне конфликт и този конфликт да доведе до проблем със забавянето на Discord. За да коригирате изоставащия проблем, трябва да спрете всички ненужни програми, работещи във фонов режим.
За да затворите програмите, следвайте тези стъпки.
- Отворете Диспечер на задачите като щракнете с десния бутон върху лента на задачите.
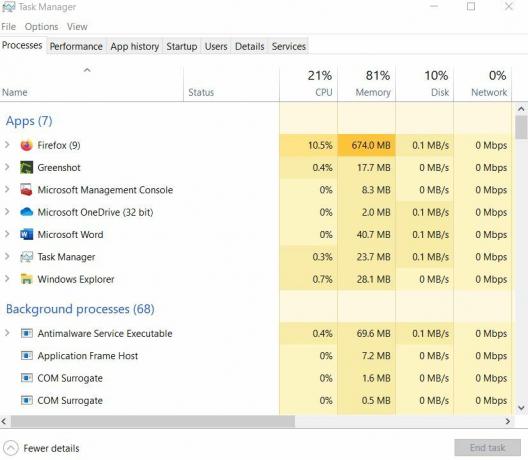
- След това трябва да видите какви процеси отнемат повече Използване на процесора и паметта.
- След като намерите процеса, щракнете с десния бутон върху него и изберете Последна задача.
Забележка: Ако прекратите някоя програма, с която не сте запознати, това може да причини проблеми във функционирането на компютъра ви. Така че, не прекратявайте никоя програма, за която не знаете.
Реклами
- Сега можете да отворите отново Discord и да видите дали всичко върви добре.
Ако проблемът се върне, преминете към следващото решение.
Метод 3: Актуализирайте драйверите си:
Друга водеща причина за проблема със забавянето на Discord могат да бъдат повредените драйвери на вашия компютър. Използването на остарели графични или аудио драйвери може да създаде проблем със забавянето на Discord. За да разрешите проблема, трябва да актуализирате драйверите възможно най-скоро.
- Натиснете Клавиш на Windows + R.
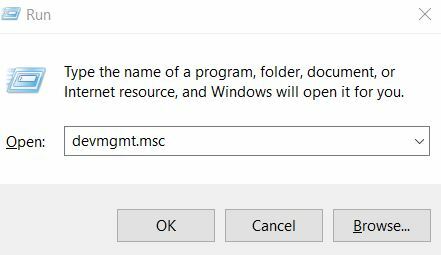
- Тип "devmgmt.msc ” и натиснете Добре.
- Отвори Диспечер на устройства раздел.
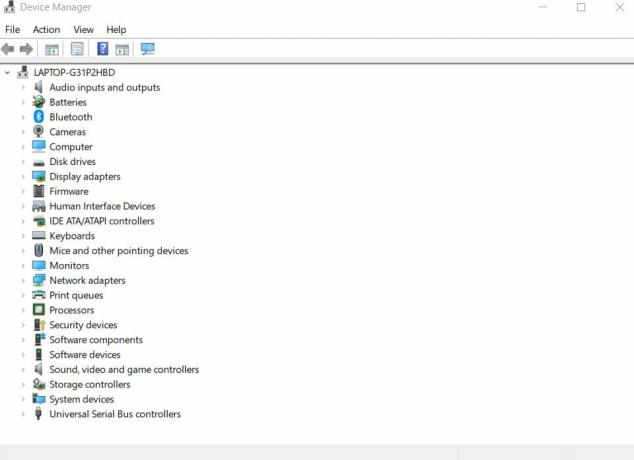
- Да се актуализира аудио драйвери, трябва да щракнете двукратно върху Аудио входове и изходи След това щракнете с десния бутон върху аудио драйвер и изберете Актуализирайте драйвера опция.
- Ако искате да актуализирате графичния драйвер, щракнете двукратно върху Адаптери за дисплей, след това щракнете с десния бутон върху вашия графичен драйвер и изберете Актуализирайте драйвера
- След като щракнете върху опцията Актуализиране на драйвера, изберете Търсете автоматично актуализиран софтуер на драйвера След това трябва да следвате инструкциите, дадени на екрана на компютъра, и да завършите процеса.
- Сега рестартирайте компютъра си и отидете на Discord, за да проверите дали всичко е наред.
Ако отново срещнете проблема, опитайте следващия метод.
Метод 4: Деактивиране / активиране на хардуерно ускорение:
Докато изпълнява тежки задачи като стрийминг на живо, Discord се нуждае от повече ресурси на процесора, които се изпълняват чрез хардуерно ускорение. Но понякога хардуерното ускорение може да причини проблеми в приложението. Затова ви съветваме да проверите настройките за хардуерно ускорение на вашия компютър. Ако установите, че хардуерното ускорение е деактивирано, включете го. Ако установите, че е активирана, възможно е хардуерното ускорение да създава проблеми.
Реклами
За да проверите настройките за хардуерно ускорение, следвайте тези стъпки.
- Първо стартирайте Discord, за да го отворите Настройки.
- След това изберете Външен вид опция.
- Ако установите, че хардуерното ускорение е включено, изключете го или обратно.
- Сега щракнете Добре за да запазите промените.
- Върнете се към Discord и вижте дали можете да намерите някакви проблеми.
В случай, че Discord отново започне да изостава, изпробвайте следващия метод.
Метод 5: Нулиране на гласовите настройки:
В случай, че сте се намесили в някакви настройки в Discord, трябва да го върнете обратно по подразбиране. Най-важното е, че намесата в гласовите настройки в Discord може да създаде проблем със забавянето на Discord. Така че, трябва да следвате стъпките, дадени по-долу, и да нулирате гласовите настройки.
- Отворете Discord и изберете Настройки икона.
- Избирам Глас и видео.
- След това изберете Нулирайте гласовите настройки.
- Щракнете Добре за да запазите промените.
- Сега проверете дали проблемът се връща отново.
Метод 6: Променете настройките на мощността на висока производителност:
Настройките на захранването на вашия компютър са зададени като Балансиран по подразбиране за предотвратяване на загуба на енергия. Но това може да доведе до забавяне на вашия компютър и може да доведе до проблем със забавянето на Discord. За да разрешите проблема, следвайте тези стъпки и променете настройките на захранването.
- Натисни Windows ключ.
- Тип контрол и отворете Контролен панел.
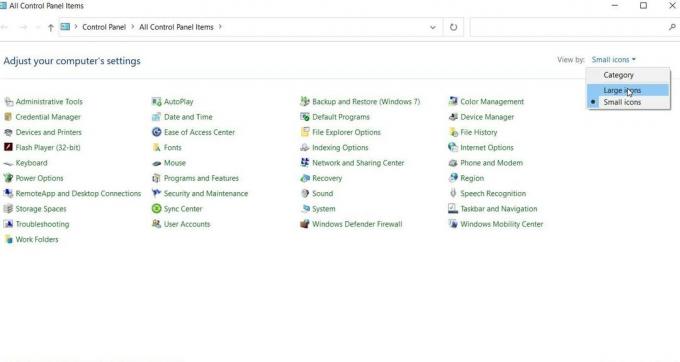
- След това под Преглед от опция, трябва да изберете Големи икони.
- Избирам Опции за захранване.

- Променете настройките на Висока производителност.
- След като процесът приключи, рестартирайте компютъра си.
- Проверете дали Discord отново започва да изостава.
Метод 7: Актуализирайте Discord до последната версия:
В повечето случаи остарелите приложения създават изоставащи проблеми. Така че, ако не сте актуализирали приложението си Discord от известно време, е време да го актуализирате. Следвай стъпките.
- Натиснете Клавиш на Windows + R.
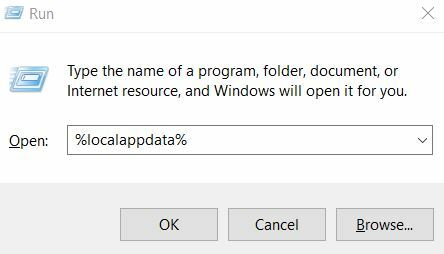
- Тип "% localappdata%”И натиснете Въведете.
- намирам Раздор и щракнете двукратно върху него.
- След това трябва да кликнете два пъти върху „Update.exe”, За да стартирате процеса на актуализиране.
- След като процесът на актуализиране приключи, рестартирайте Discord и вижте дали все още изостава.
Метод 8: Преинсталирайте вашето приложение Discord:
Ако нито един от гореспоменатите методи не е бил използван, тогава е възможно вашето текущо приложение Discord да е свързано с някои повредени или повредени файлове. Единственият начин да разрешите този проблем е да деинсталирате текущото си приложение Discord. Следвайте нашите стъпки, за да деинсталирате приложението Discord и след това да го инсталирате отново, за да разрешите изоставащия проблем.
- Натисни Windows ключ.
- Тип Контрол и изберете Контролен панел от резултата от търсенето.
- След това трябва да кликнете върху Категория под Преглед от опция.

- След това изберете Деинсталирайте програма опция.
- Намерете сред всички програми Раздор и след това щракнете с десния бутон върху него, за да изберете Деинсталирайте
- След това изтеглете и преинсталирайте Discord на компютъра си и проверете дали проблемът възниква отново.
Раздорът се превърна в дом за геймъри, приятели и много общности. Безплатните услуги и лесните за достъп функции го правят по-благоприятен за своята аудитория. Така че, може да бъде много разочароващо, когато приложението Discord започне да изостава.
Ето защо, за да ви помогнем, ние събрахме някои ефективни методи. Просто трябва внимателно да следвате стъпките, дадени в ръководството. И ние се надяваме да постигнете успех в разрешаването на изоставащия проблем и да започнете да използвате Discord отново без никакви проблеми. Ако имате някакви въпроси или отзиви, моля, запишете коментара в полето за коментари по-долу.


![Лесен метод за вкореняване на TeXet TM-5076 с помощта на Magisk [не е необходим TWRP]](/f/de9be05726caa3655a6c7b2328b54139.jpg?width=288&height=384)