Как да поправя Не мога да редактирам в Excel Online / Режим само за четене
Друго полезно ръководство / / August 04, 2021
Реклами
Ако не можете да редактирате файла на Excel онлайн или в режим само за четене, в това ръководство ще ви покажем потенциални корекции за отстраняване на този проблем. Този софтуер за електронни таблици от Microsoft не само се занимава с данни. Например можете да извършвате различни изчисления, да вмъквате графични инструменти като кръгови диаграми, обобщени таблици, макроси, наред с други. По същия начин той също така поддържа функции за съвместна работа. В резултат на това вие и вашите колеги можете да извършите редактирането в движение. За да използвате тази функция обаче, ще трябва да преминете към уеб версията на Excel.
За неочаквано тази онлайн версия на софтуера съдържа почти всички функции, които автономното приложение може да предложи. Плюс допълнителните предимства, че не е необходимо да изтегляте допълнителното софтуерно приложение, го правят избор за мнозина. Тогава, както беше споменато по-рано, неговите функции за съвместна работа на живо се открояват като USP. Не всеки обаче може да използва пълноценно тази функция, тъй като не може да редактира файла на Excel онлайн или в режим само за четене. Ако и вие се сблъсквате с този проблем, това ръководство ще влезе andy. Следвайте инструкциите.

Съдържание
-
1 Как да поправя не може да редактира в Excel Online / Режим само за четене
- 1.1 Fix 1: Проверете отново разрешенията за файлове
- 1.2 Поправка 2: Проверете хранилището на OneDrive
- 1.3 Поправка 3: Затворете файла от други източници
- 1.4 Fix 4: Деактивирайте защитната стена на Windows
Как да поправя не може да редактира в Excel Online / Режим само за четене
Немалко потребители вече изразиха загрижеността си по този въпрос в целия Форуми за поддръжка на Microsoft. С това казано, дадено по-долу има няколко потенциални поправки за същото. Тъй като няма универсална корекция като такава, трябва да изпробвате всички методи, дадени по-долу, докато успеете да постигнете успех.
Реклами
Fix 1: Проверете отново разрешенията за файлове
Въпреки че е най-вече по очевидните линии, все пак се смята за най-честата причина за този проблем. Много пъти собственикът на този файл забравя да активира функционалността за редактиране на споделения файл. В резултат на това нямате избор, освен да гледате съдържанието му. Така че, за да си върнете правата за редактиране на вашия файл, може да се наложи да привлечете вниманието на собственика на файла към следните стъпки:
- Собственикът на файла трябва да отиде в раздела Файл от горната лента на менюто.
- След това преминете към опцията Споделяне и изберете опцията Споделяне с хора.
- Сега се уверете, че разрешението е настроено на Всеки с връзката може да редактира.
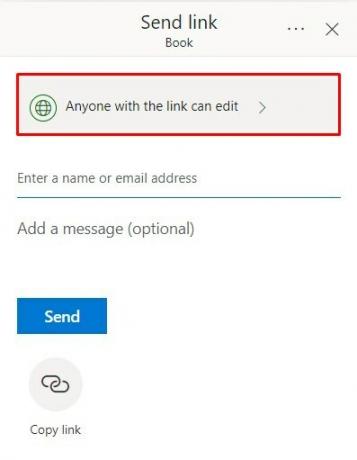
- Ако случаят не е такъв, щракнете върху това разрешение и маркирайте опцията Разрешаване на редактиране.

След като приключите, щракнете върху Приложи, за да запазите промените. Сега, когато собственикът сподели файла с вас, вижте дали той решава проблема с невъзможността да редактирате файла на Excel онлайн или в режим само за четене.
Поправка 2: Проверете хранилището на OneDrive
Вашият онлайн файл в Excel се съхранява във вашия OneDrive. Така че, ако нямате достатъчно място за съхранение на вашия OneDrive, тогава не бихте могли да правите каквито и да било модификации на файлове, съхранявани там. Затова се уверете, че ви остава достатъчно място. За това влезте в акаунта си в OneDrive и проверете наличното място в долния ляв ъгъл.

Ако е от долната страна, трябва да помислите за разширяването му или да използвате друг акаунт, в който остава малко място. След това помолете собственика на файла да изпрати отново файла с този нов ID и вижте дали можете да редактирате файла на Excel онлайн или в режим само за четене.
Реклами
Поправка 3: Затворете файла от други източници
Ако файлът е създаден чрез самостоятелното приложение на Excel и в момента е активен на компютъра на собственика на файла, тогава може да се сблъскате с един или два проблема, докато се опитвате да редактирате този файл. Затова помолете собственика на файла да запази работата и след това да затвори файла от края му. Сега опитайте да осъществите достъп до файла на Excel и вижте дали можете да го редактирате онлайн или в режим само за четене.
Fix 4: Деактивирайте защитната стена на Windows
В някои случаи защитната стена на Windows може да е свръхзащитна и да блокира достъпа на вашия браузър до този файл. Тъй като обаче сте сигурни, че файлът не е дошъл от потенциално опасен източник, можете да деактивирате защитната стена за момента и след това да получите достъп до вашия файл на Excel. Ето как:

- Потърсете защитната стена на Windows Defender от менюто "Старт".
- Щракнете върху Включване или изключване на защитната стена на Windows Defender от лявата лента с менюта.
- Изберете Изключване на защитната стена на Windows Defender под раздела Публична и Частна мрежа.
- След като приключите, отворете браузъра и преминете към онлайн файла на Excel. Не би трябвало да имате проблеми с редактирането му сега.
С това завършваме ръководството за това как да редактирате файла на Excel онлайн или в режим само за четене. Споделихме четири различни метода за едно и също. Уведомете ни в коментарите коя е разработена за вас. Закръгляване, ето някои iPhone Съвети и трикове, Съвети и трикове за компютър, и Съвети и трикове за Android че и вие трябва да проверите.
Реклами



