Как да активирам премахването на шума в екипите на Microsoft
Друго полезно ръководство / / August 04, 2021
Реклами
Ако не искате да се разсейвате по време на онлайн класовете или срещите си, трябва да активирате функцията за анулиране на шума в Microsoft Teams. Фонов шум е нещо, което по време на видеоконференция се е превърнало в проблем, следвайки броя на хората, които сега работят от или учат от вкъщи. Машинното обучение изглежда най-често срещаното решение за разрешаване на проблема, но има отличителни подходи.
Днес ще ви насочим с поетапна процедура за това как да активирате премахването на шума в срещите на Microsoft Teams. Анулирането на шума в срещите на Microsoft Teams вече е въведено и може да помогне за намаляване или намаляване на фоновите звуци, идващи в края на срещата.
Независимо дали става дума за автомобилен клаксон или куче, което лае, анулирането на шума на Microsoft Teams е отлично за работа от разстояние и училище. В момента премахването на шума в MS Teams се предлага само в Windows Desktop. Ето няколко различни решения, от последните съобщения. Така че нека се потопим в него.

Реклами
Как да активирам премахването на шума в екипите на Microsoft
Преди да се насочите към стъпки, имайте предвид, че в момента Microsoft Teams се предлага изключително в приложението за Windows и бавно се разпространява за всички потребители. Така че дотогава, имайте търпение и изчакайте нова актуализация. Ако искате да се отървете от шума по време на онлайн класове или срещи, следвайте стъпките, дадени по-долу:
Отидете до вашия профил, разположен в горния десен ъгъл, и докоснете настройките.
Отляво ще забележите опция Устройства. Докоснете го. След това потърсете опцията за потискане на шума.
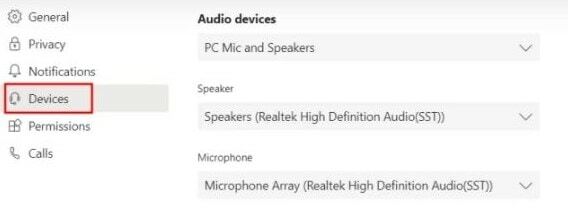
И накрая, изберете auto to Автоматично потискане на шума наблизо, докато сте на среща или онлайн клас.
Ако нивото на шума в заобикалящата ви среда е твърде високо, изберете опцията „Високо“. По същия начин, ако хубавото ниво не е толкова много околно, изберете опцията „Ниско“.
Реклами
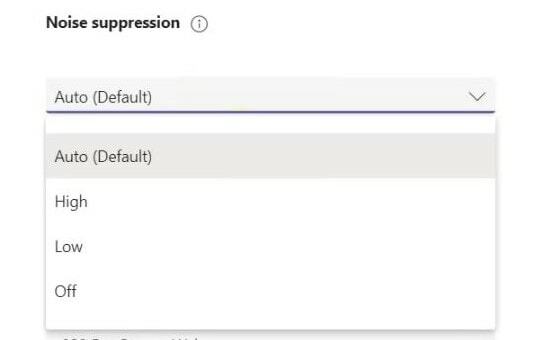
Имайте предвид, че срещата се записва, тогава тази функция няма да бъде налична.
След това се обадете на Microsoft Teams. Сега ще видите, че AI на Microsoft си върши работата добре, като потиска шума в близост до вас.
Реклами
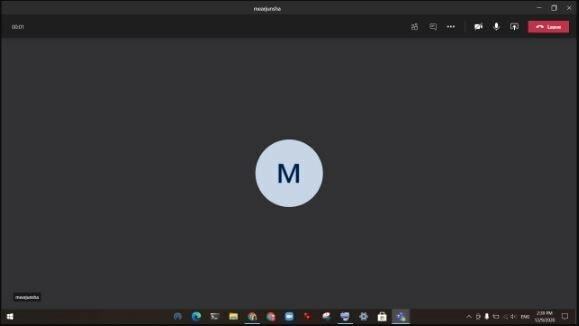
Ще можете да активирате или управлявате нивата на анулиране на шума и по време на текущо обаждане. Просто кликнете върху три точки, разположени в горния десен ъгъл, и след това щракнете върху Настройки на устройството.

Придвижете се през него и намерете шумопотискане. След това променете нивото на шумопотискане от отвореното меню.

В случай, че искате да деактивирате премахването на шума, след това директно отворете профила си и отидете в настройките. След това се насочете към Устройствата.

Сега от устройства, щракнете върху Потискане на шума и изберете опцията „изключено“ от падащото меню.
Заключение
Вече можете да активирате Потискането на шума във вашия екип на Microsoft, като следвате горепосочените указания. Екипите на Microsoft се превръщат в мощната алтернатива на приложението Google Meet and Zoom. Според мен потискането на шума въз основа на AI е това, от което се нуждаем във всяко приложение за обаждания.
Избор на редакторите:
- Как да спрем стартирането на екипи на Microsoft при стартиране
- Добавяне и използване на приложение OneNote в Microsoft Teams
- Инсталирайте Microsoft Teams на Linux - чрез GNOME или терминал
- Как да видите повикванията в чата и ръцете, когато представяте в екипите на Microsoft
- Поправка: EpocCam не работи в Microsoft Teams, Zoom или Google Meet
Rahul е студент по компютърни науки с голям интерес в областта на технологиите и темите за криптовалута. Той прекарва по-голямата част от времето си или в писане, или в слушане на музика, или в пътувания до невиждани места. Той вярва, че шоколадът е решението на всичките му проблеми. Животът се случва и кафето помага.



![Как да влезете в режим на възстановяване на Doogee BL5500 Lite [склад и поръчка]](/f/8e9c5d07f933ac426d49075b09276947.jpg?width=288&height=384)