Как да стартирам JAR файл на Windows 10
Друго полезно ръководство / / August 04, 2021
Реклами
JAR файловете са java-архивен пакет, който съдържа различни java файлове или java програми. Можете да използвате различни екстрактори на zip файлове като 7Zip, за да извлечете тези JAR файлове. Не можете обаче директно да стартирате jar файлове на вашия компютър с Windows 10. Това може да е проблем, ако трябва да стартирате директно JAR файла за някаква цел за развитие или развлечение. Windows няма директен начин да стартира тези файлове, така че трябва да го направите с някои начини на трети страни.
Е, както беше споменато по-горе, няма начин да стартирате JAR файлове в windows директно, като просто щракнете двукратно върху него. Но можете да инсталирате приставки или разширения на трети страни, които могат да ви помогнат да стартирате jar файлове в тяхната среда на Java виртуална машина.

Съдържание
-
1 Как да стартирам JAR файл на Windows 10
- 1.1 Стъпка 1: Добавете Java към Windows
- 1.2 Стъпка 2: Изтеглете отварачка за Jar файлове.
- 1.3 Стъпка 3: Отворете Jar файла с двоичен файл Java (TM) Platform SE
- 1.4 Стартирайте Jar файл от командния ред на Windows
- 1.5 Добавете изпълнител на Jar от трета страна към Windows
- 2 Заключение
Как да стартирам JAR файл на Windows 10
Има много начини да стартирате Jar файлове на вашия компютър с Windows 10 или лаптоп. Даваме ви пълно ръководство за стартиране на java файлове на вашия компютър. Ще предоставим 4 различни начина за това и можете да следвате всеки от тях.
Реклами
Стъпка 1: Добавете Java към Windows
За да стартирате лесно JAR файлове, на първо място се нуждаете от най-новата java, инсталирана на вашия компютър. Понастоящем повечето компютри имат java, но в повечето случаи те не са актуални. Следвайте стъпките, споменати по-долу, за да инсталирате най-новата версия на java на вашия компютър.
Първо, натиснете Windows + r бутон за отваряне на диалоговия прозорец RUN. Можете да използвате бутона за търсене или Cortana, за да направите същото.
На второ място, въведете термина CMD и натиснете enter, за да стартирате командния ред. Това ще отвори прозореца на командния ред на вашия компютър.

На трето място, въведете командата 'java -version' в прозореца на CMD и натиснете enter.
Реклами
java -версия

Ще видите подробностите за вашата версия на JAVA на вашия CMD прозорец.
Използвайте Google, за да проверите за най-новата версия на java и ако тя не е същата като вашия компютър, трябва да я актуализирате.
Изтеглете и инсталирайте най-новата актуализация на java. Кликнете върху бутона за изтегляне и продължете да инсталирате, като попълните съветника за настройка.
Реклами

Това е всичко сега. Нека започнем методите за стартиране на JAR файловете на вашия компютър.
Стъпка 2: Изтеглете отварачка за Jar файлове.
Точно както подсказва името, имате нужда от софтуер за отваряне на файлове, който може да отваря и стартира JAR файловете на вашия компютър. Един такъв софтуер е FileViewer Plus. Това е универсален софтуер за отваряне на файлове, който може да го стартира, отваряйки повече от 300 различни типа файлове и JAR е един от тях. Можете да получите този софтуер от официалния му сайт.
Това е платен софтуер, но си заслужава. Можете да го проверите сами. С прости думи, има безплатна пробна версия за софтуера, използвайте го и ако ви харесва, можете да си купите софтуера.
Стъпка 3: Отворете Jar файла с двоичен файл Java (TM) Platform SE
Ако имате най-новия windows и най-новата версия на java на вашия компютър, можете да използвате двоичен файл Java (TM) Platform SE, за да отворите JAR файла.
За да направите това, първо отидете на файловия мениджър и щракнете с десния бутон върху JAR файла. Сега кликнете върху опцията Отваряне с от менюто. Това ще отвори нов прозорец.
След това кликнете върху Избор на друго приложение и изберете Java (TM) Platform SE двоичен от опциите. Също така щракнете върху винаги използвайте това квадратче за приложение, за да отваряте JAR файловете със същото приложение в бъдеще.
Това е всичко сега и можете да използвате тази помощна програма без никакви проблеми за отваряне или стартиране на JAR файлове.
Стартирайте Jar файл от командния ред на Windows
Ако не можете да използвате двоичен файл Java (TM) Platform SE, тогава можете да използвате този метод за стартиране на JAR файлове.
За да отворите командния ред, първо отворете диалоговия прозорец за изпълнение от клавиша Windows + R или използвайте лентата за търсене или Cortana, за да го направите.
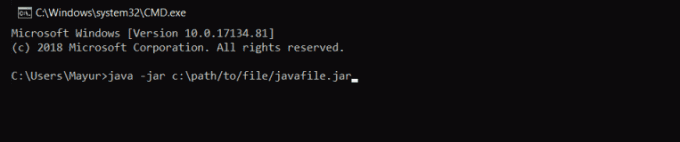
На второ място, въведете командата ’java -jar c: pathtojarfile.jar’ в прозореца на командния ред и натиснете enter, за да стартирате файла.
Забележка: заменете пътя / към / файла с реалния път на файла, който се намира на вашия компютър. Можете да се обърнете към изображението по-долу, за да го разберете по-добре.
По този начин можете да отваряте jar файлове, като използвате командния ред.
Добавете изпълнител на Jar от трета страна към Windows
Има много изпълнители на Java файлове на трети страни, които могат да ви помогнат с отварянето на JAR файловете в прозореца. Просто трябва да ги вкарате във вашия компютър и сте готови. Един такъв изпълнител на Java файлове е Jarx-1.2-installer.exe. Натисни тук ( https://bitstorm.org/jarx/ ), за да отидете на страницата за изтегляне на Jarx.
Кликнете върху Jarx-1.2-installer.exe, за да изтеглите инсталационния файл и щракнете двукратно върху него, за да инсталирате изпълнителя. Това е всичко. Сега можете да използвате Jarx за стартиране на JAR файлове на вашия компютър с Windows.
Заключение
В обобщение, това са начините, които могат да ви помогнат с отварянето на JAR файловете на вашия компютър с Windows. Можете да използвате всеки от тези методи, за да стартирате JAR файловете. Единственото нещо, за което трябва да се погрижите, е, че имате нужда от най-новата JAVA, инсталирана на вашия компютър.
Без най-новата JAVA не можете да стартирате JAR файловете на вашия компютър с Windows 10. Дори ако можете да стартирате някои JAR файлове с по-стари JAVA, може да срещнете някои проблеми с най-новите файлове. Затова поддържайте JAVA в компютъра си актуална. Това е всичко за тази статия, надявам се това да изчисти всичките ви съмнения.
Избор на редакторите:
- Достъп до редактора на групови правила в Windows Home
- Деблокирайте Adobe Flash Player в Google Chrome
- Коригиране: Бяла лента, покриваща горната част на Windows Explorer
- Как да поправим една или повече аудио услуги не работи с грешка в Windows 10/8/7
- Как да намерите IP адреса на вашия сървър в Minecraft
Rahul е студент по компютърни науки с голям интерес в областта на технологиите и темите за криптовалута. Прекарва по-голямата част от времето си или в писане, или в слушане на музика, или в пътувания по невиждани места. Той вярва, че шоколадът е решението на всичките му проблеми. Животът се случва и кафето помага.


![Изтеглете Инсталирайте Huawei P9 Plus B389 Nougat Firmware VIE-L29 [Азия / Близкия Изток]](/f/d715de030d1e03075de4abee4340026a.jpg?width=288&height=384)
![Изтеглете Galaxy A8 Plus януари 2019 г. Сигурност: A730FXXU3BSA2 [Близкия Изток / Африка]](/f/bd8a3f618ae36088d42f5154a65630fe.jpg?width=288&height=384)