Google Sheets: Как да подчертая и премахна дубликати
Друго полезно ръководство / / August 04, 2021
Реклами
Излишъкът на данни е често срещан проблем в приложения за бази данни като Excel и Google Sheets. По време на ръчното въвеждане на данни в работния лист може да се запише повече информация веднъж. Това води до дублиране или излишък на данни. В това ръководство ще ви покажа как премахване на дублирани данни от Google Sheets.
Споменах няколко трика, за да подчертая и да се отърва от подобна информация от Google Sheet. Има функция, която е родна на Sheets. Хората често използват това, за да намират и премахват повтаряща се информация. Освен това има специална вградена добавка, която помага за премахването на дублиращи се данни в Таблици. Всяка опция, която споменах, е безплатна за използване.

Съдържание
-
1 Маркирайте и премахнете дубликати от Google Sheets
- 1.1 Инструмент за премахване на дубликати
- 1.2 Премахване на дубликати с помощта на функцията UNIQUE
- 1.3 Използване на добавки за премахване на дубликати в Google Sheets
Маркирайте и премахнете дубликати от Google Sheets
Можете да използвате всеки от методите, които споменах по-долу.
Реклами
Инструмент за премахване на дубликати
Това е много лесно. Да предположим, че имам списък с велосипеди и техния работен обем на двигателя. Ако има един мотор и подробностите за неговото изместване се повтарят два пъти, тогава този инструмент ще премахне един от него
- Изберете набора от данни в Google Sheet. Може да забележите, че събирането на данни има две стойности от всеки повторен набор от данни.
- Щракнете върху опцията Данни в лентата с менюта> превъртете надолу до Премахване на дубликати

- След това щракнете върху квадратчето Данните имат заглавен ред
- Освен това щракнете върху квадратчето Избери всичко

- Накрая кликнете върху Премахване на дубликати. Ще видите съобщението по-долу за премахване на дублиращи се данни.
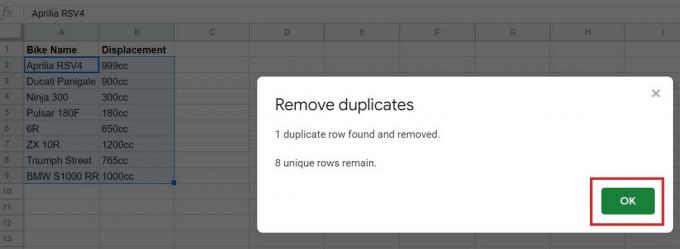
Ако питате мен, този метод по-горе е най-лесният метод за приключване на работата при премахване на дублиращи се записи в Google Sheet. Има обаче уловка. Ако дублиращият се запис има правописна грешка или сте поставили място, тогава двете дублиращи се стойности няма да съвпадат. Следователно инструментът за премахване на дубликати няма да работи.
Премахване на дубликати с помощта на функцията UNIQUE
Google Sheets има още една лесна функция, която може да помогне да се премахнат дублиращите се записи в работния лист.
- Просто поставете курсора върху която и да е празна клетка
- Въведете тази формула = УНИКАЛЕН (A2: B10)

- Натиснете Въведете
A2 и B10 са само примери. Ако забележите на екранната снимка по-горе, тези номера на клетки са начална клетка на един набор от данни и крайна клетка на втория набор от данни. Съответно можете да споменете номера на клетката във формулата според вашата база данни на Google Sheet.
След това след натискане на въведената излишна стойност ще бъде пропусната и ще се появи нов списък. Този списък няма да има дублирани записи. Вижте, колко просто беше това.?
Реклами
Използване на добавки за премахване на дубликати в Google Sheets
В листове на Google можете също да използвате добавки, за да премахнете дублиращи се записи от работния лист. Първо, трябва да инсталирате добавката. Изтеглянето е безплатно.
- Отворете Google Sheets
- В лентата с менюта кликнете върху Добавки
- След това изберете Вземете добавки

- След това в полето за търсене Премахване на дубликати
- В резултатите кликнете върху Премахване на дубликати от AbleBits
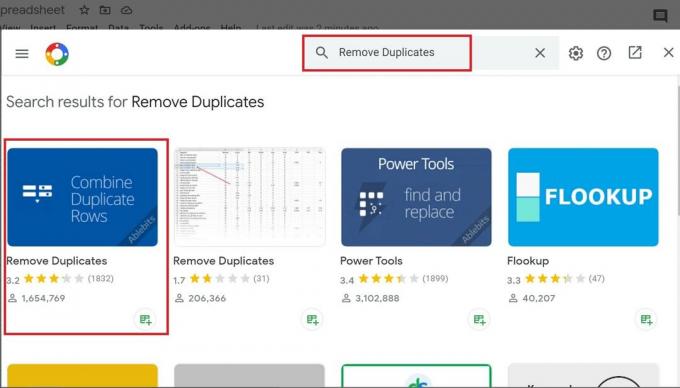
- След това щракнете Инсталирай и използвайте същия акаунт в Gmail, който използвате за работа в Google Sheets, за да дадете разрешения за добавката.

Сега да видим как да използваме добавките. Това е доста праволинейно.
- Изберете набора от данни в листа
- След това в лентата с менюта кликнете върху Добавка
- Под това се разширява до Премахване на дубликати > щракнете Намерете дублирани или уникални редове

- Сега трябва да преминете 4 стъпки.
- В първия кликнете върху квадратчето, което казва Създайте резервно копие на листа и проверете дали обхватът на набора от данни е споменат правилно.

- След това щракнете Следващия
- Във втората стъпка кликнете върху бутона за избор Дубликати и щракнете Следващия

- След това в третата стъпка поставете отметки в квадратчетата Пропуснете празни клетки, Моята таблица има заглавки и Кейс за съвпадение
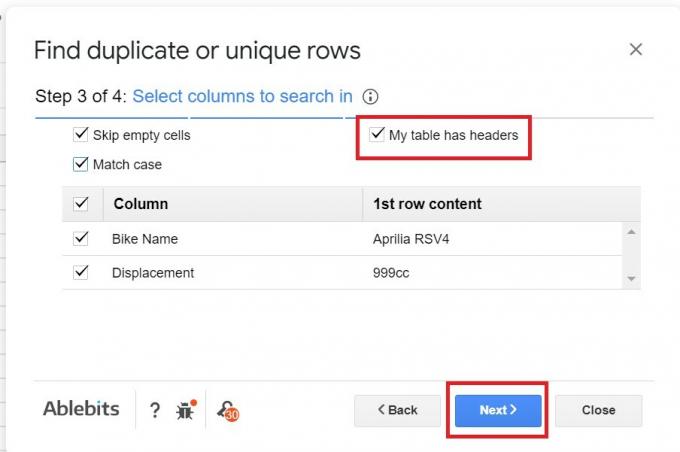
- В последната и четвъртата стъпка изберете радио бутона Изтриване на редове в рамките на селекцията.
- След това кликнете върху завършек

- Ще видите съобщение, че дублиращият се ред в набора от данни е премахнат. Това е.

Така че, по този начин премахвате дубликати от Google Sheets с помощта на различни функции и добавки. Всички методи са доста лесни за изпълнение. Надявам се, че това ръководство е информативно.
Повече в Google Sheets,
Реклами
- Как да променя валутата в Google Sheets
- Как да използваме отметки в Google Sheets
- Ръководство за създаване на падащ списък в Google Sheets
Swayam е професионален технически блогър с магистърска степен по компютърни приложения и също има опит с разработването на Android. Той е убеден почитател на Android Android OS. Освен технологичните блогове, той обича да играе, да пътува и да свири / преподава китара.

![Как да инсталирам Stock ROM на RCA RCT6873W42MKC [Firmware File]](/f/fe7568dcfe50503fe81ba99e320bd9b2.jpg?width=288&height=384)

![Как да влезете в режим на възстановяване на Intex Aqua E4 [Склад и по поръчка]](/f/3848ee49137443c0d9887b3766f039be.jpg?width=288&height=384)