Как да вмъкнете вашия цифров подпис в Google Docs
Друго полезно ръководство / / August 04, 2021
Персонализиран ROM | CyanogenMod | Приложения за Android | Актуализация на фърмуера | MiUi | Всички запаси ROM | Lineage OS |
Реклами
Искате ли да знаете как да поставете вашия цифров подпис върху който и да е Google Doc.? След това не забравяйте да проверите тази статия до края. В наши дни всичко става цифрово. Повечето от документите и файловете са създадени в MS Word или Google Docs. В някои документи може да се наложи да поставим подписа си. Сега не е възможно всяко устройство да поддържа стилус. Това са цифрови химикалки, които ни позволяват да пишем или рисуваме на екрана на компютър или таблет.
И все пак можете лесно да създадете своя подпис в Google Docs, без да използвате приложение или обект на трета страна. Ще ви обясня как ще използвате естествените инструменти за рисуване на Google Doc и неговите драскотини, за да издълбаете собствения си цифров подпис. Можете дори да преоразмерите знака, който сте създали, в съответствие с изискването. Ако смятате, че ще отнеме време, бъдете сигурни. Едва ли ще ви отнеме минута-две. Нека проверим стъпките за ръководството сега.
Поставете цифров подпис в Google Docs
Ето точните стъпки, които трябва да следвате.
- Отворете съществуващ файл на Google Docs или създайте нов файл
- В лентата с менюта отидете на Поставете и щракнете върху него
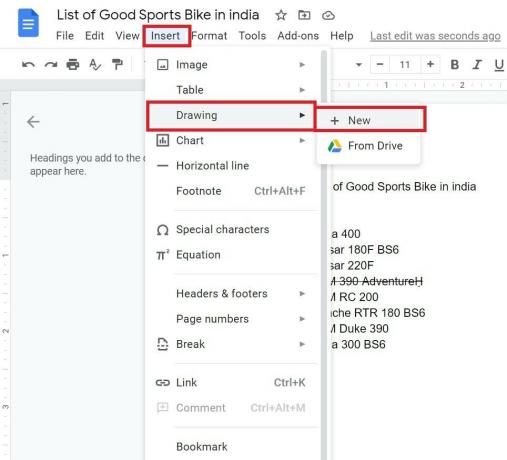
- От менюто, което се разширява, изберете Рисуване > Ново
- Платното за рисуване ще се появи
- Задръжте курсора на мишката върху иконите и отидете до Линия
- Щракнете върху Икона на линия
- От падащото меню изберете Драсканица
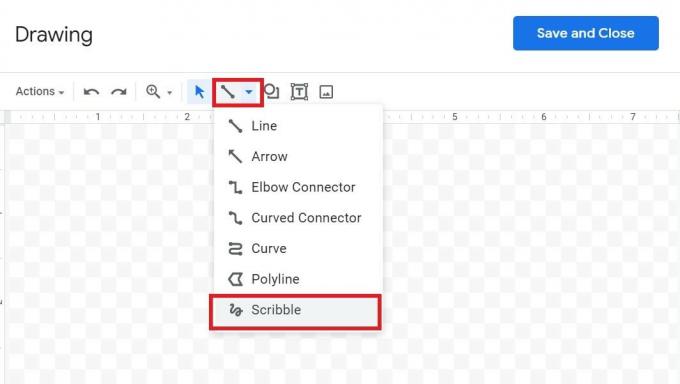
- Щракнете / докоснете мишката или тракпада и създайте своя подпис.
- След като приключите с лизане на вашия знак Запази и затвори

- Подписът автоматично ще се появи в точката на курсора на основния файл на Google Docs, където се изисква поставяне на цифров подпис.
- Можете да го преоразмерите с помощта на инструмента за преоразмеряване и също така да редактирате подписа, като щракнете върху Опция за редактиране

- Когато изберете да редактирате текущия си подпис, ще бъдете пренасочени обратно към платното за рисуване. Можете да направите промени и да кликнете върху Запазване отново, когато сте готови.
ЗАБЕЛЕЖКА: Просто подписвайте със същите движения, както правите, като използвате химикалка.
Реклами
Така че, ако искате да създадете цифров подпис за всеки файл на Google Docs, това ръководство ще ви помогне. Ако имате въпроси, не се колебайте да ги пуснете в раздела за коментари.
Свързани статии
- Как да използвам контура на документа в Google Docs
- Как да използвам Editor Chat в Google Docs
- Google Docs автоматично запаметяване не работи | Как да поправя



