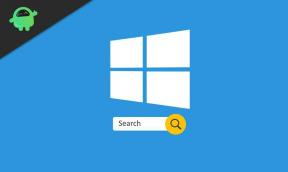IObit Driver Booster: Безопасно ли е да се изтегли?
Друго полезно ръководство / / August 04, 2021
Реклами
IObit Driver Booster е мощен и лесен за използване софтуер, който предлага всичко-в-едно функции за Windows операционна система с компютър / лаптоп. Усилвателят на драйвери включва решение с едно щракване за актуализиране на драйверите за компютър, подобрява производителността на системата, предлага архивиране и възстановяване, създаване на точки за възстановяване на системата, поправя звукови грешки, поправя проблеми с мрежата, поправя проблеми с разделителната способност на дисплея, информация за системата и Повече ▼. Сега, дори и след като са доста популярни на пазара, много потребители на Windows може да си помислят, че безопасно ли е изтеглянето на IObit Driver Booster? Междувременно някои от заинтересованите потребители на Windows може да потърсят подходящо ръководство за настройка на IObit Driver Booster. Ако сте един от тях, разгледайте тази статия изцяло.
Е, някои от слуховете са достъпни онлайн IObit Driver Booster е злонамерен софтуер или вирус, който не е правилен. Той е разработен от IObit (китайска марка) и 100% легитимен софтуер, който работи наистина добре на Windows системи. Въпреки че инструментът предлага реклами в приложението, характеристиките и производителността на този софтуер са първокласни. Междувременно заинтересованите потребители могат също да надстроят до PRO версия на разумна цена, която предлага лицензионен ключ за една година и пълноценни функции, които може да липсват в безплатната версия. Но няма нужда да се притеснявате, защото безплатната версия също се представя много добре.
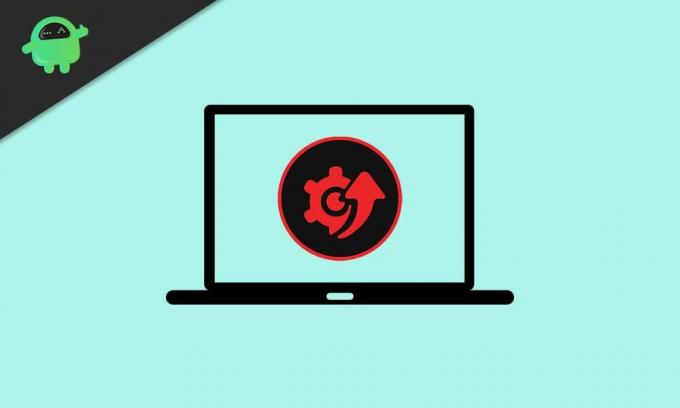
IObit Driver Booster: Безопасно ли е да се изтегли?
За да бъдем много точни, безопасно е да изтеглите и използвате софтуера IObit Driver Booster на вашия компютър с Windows. Ще трябва обаче да внимавате, докато инсталирате този инструмент, защото някои от интегрираните предложения на трети страни или някои инсталации на антивирусни инструменти също могат да бъдат включени по време на процеса на настройка както на безплатния, така и на професионалния версии. Ако смятате, че те се считат за зловреден софтуер, просто трябва да използвате персонализираната инсталация метод, а не експресна инсталация и проверете всичко, докато процесът на настройка бъде напълно завършен.
Реклами
Освен това днес повечето производители на хардуер предлагат вграден драйвер и инструмент за обновяване на BIOS, който автоматично проверява за актуализации и информира потребителите. Но използването на софтуер на трета страна за актуализиране на драйверите на вашето устройство може да бъде достатъчно рисковано, тъй като инструментът IObit Driver Booster прави промени в драйверите на вашия компютър. Затова ще ви препоръчаме да създадете точка за възстановяване на системата на вашия Windows, вместо да създавате точка за възстановяване на системата на IObit Driver Booster.
Само тогава трябва да продължите с актуализирането на драйверите чрез този инструмент. За щастие изтеглянето и инсталирането на най-новия драйвер няма да засегне хардуерните или системните ви данни обикновено, защото лесно можете да се върнете към инсталираната му по-рано версия от диспечера на устройствата, ако смятате, че някои от драйверите причиняват проблеми след последната актуализация.
Ръководство за настройка на IObit Driver Booster
Сега, сякаш сте наясно с инструмента IObit Driver Booster, трябва да инсталирате и бързо да го настроите на вашия компютър с Windows. Така че, без да губим повече време, нека преминем към стъпките по-долу.
- На първо място, ще трябва да изтеглите най-новата версия на IObit Driver Booster от официалния сайт.
- Уверете се, че сте деактивирали защитата в реално време на вашия Windows Defender или който и да е антивирусен инструмент на трета страна, преди да инсталирате софтуера IObit Driver Booster. В противен случай може да не успеете да инсталирате инструмента на вашия компютър / лаптоп.
- Веднъж изтеглени, кликнете два пъти на инсталационния файл, за да започне процеса на настройка.
- Ако бъдете подканени от UAC (User Account Control), не забравяйте да кликнете върху Да за да разрешите достъпа на администратора.
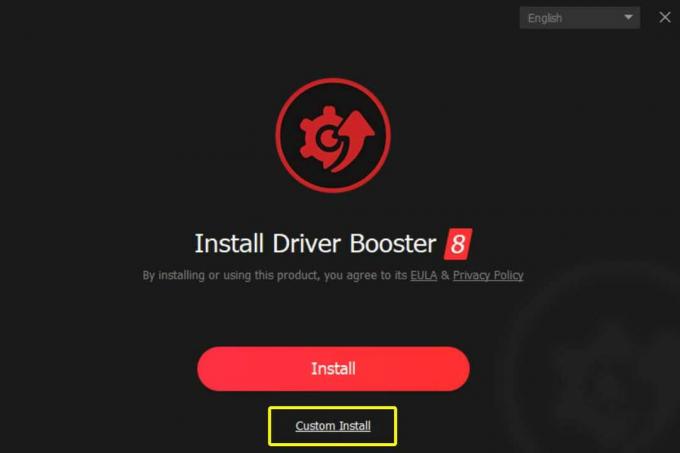
- Сега изберете Инсталиране по лични предпочитания > Следвайте инструкциите на екрана, за да завършите процеса на инсталиране.
- Изберете пътя за инсталиране на вашето устройство. Освен това можете да изберете дали можете да изберете иконата на работния плот или не. Можете също да изберете иконата на щифт в лентата на задачите, ако искате освен подкрепата за асоцииран тип файл.

- След като бъде избран, щракнете върху Инсталирай бутон.
Моля обърнете внимание: НЕ активирайте квадратчето за отметка или избирайте каквито и да било допълнителни инструменти или програми на трети страни, които да инсталирате във фонов режим, което може да ви притеснява по-късно. Просто не забравяйте да инсталирате само софтуера IObit Driver Booster и затова сте избрали метода на персонализирано инсталиране, за да проверите внимателно нещата.
Реклами
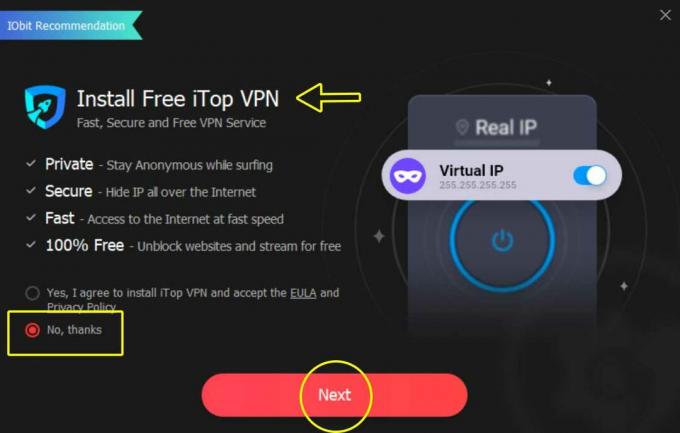
- След като свършите всичко, ще се появи интерфейсът на началния екран на IObit Driver Booster.
- Кликнете върху големия СКАНИРАНЕ опция за започване на сканиране на вашата система за остарели драйвери или всякакви възможни грешки на устройството.

- В зависимост от драйверите на устройството и производителността на системата може да отнеме известно време. Така че, имайте малко търпение.
- След като приключите, ще видите списък с остарели драйвери на устройства, които трябва да бъдат актуализирани до последната си версия според инструмента IObit Driver Booster.
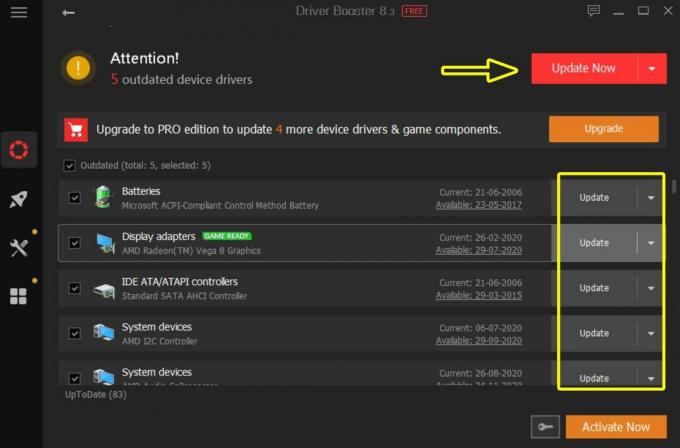
Реклами
- Така че, ако искате да актуализирате индивидуално предпочитаните от вас драйвери, щракнете върху Актуализиране до съответния драйвер. Но в случай, че искате да актуализирате автоматично всичките си остарели драйвери, просто кликнете върху Актуализирайте сега бутон и оставете процеса да завърши.
- IObit Driver Booster също ще ви уведоми, че дали искате да създадете точка за възстановяване на системата или не, преди да актуализирате драйверите на устройството. Ако все още не сте го създали, можете да щракнете върху OK, за да направите това. Но ние ще ви препоръчаме да създадете точка за възстановяване на системата директно от системата на Windows. Просто кликнете върху менюто "Старт"> Въведете Създаване на точка за възстановяване и го изберете от резултата от търсенето> Изберете съответното устройство, за което искате да създадете точка за възстановяване, след което щракнете върху Създаване.
- След като процесът на актуализиране на драйвера приключи, не забравяйте да рестартирате компютъра си, за да приложите промени.
- Наслади се!
Това е, момчета. Предполагаме, че това ръководство е било полезно за вас. За допълнителни заявки можете да коментирате по-долу.