Как да коригирам грешка в Save for Web в Adobe Photoshop
Друго полезно ръководство / / August 04, 2021
Реклами
Запазете за уеб функция в Adobe Photoshop, ако е хубаво допълнение или разширение за запазване на вашите снимки с цел публикуването им в социалните медии или вашия личен уебсайт. Функцията отнема по-малко място за съхранение, което е идеално за работа, свързана с мрежата, но поради много проблеми с профила или вътрешна грешка правилно виждате Save for Web error, докато записвате файла в Adobe Photoshop. Ето как можете да го поправите.
Photoshop е брилянтен инструмент, който може да се използва за професионално редактиране на снимки. Сред другите състезания и други алтернативи (например GIMP), Adobe Photoshop се използва широко само поради своята популярност и лесен за ползване потребителски интерфейс. Въпреки че ако не се направи правилно, можете да изпитате някои проблеми с инструмента.
Без значение колко сте опитен, може да намерите поне един брой. Един такъв проблем, с който някои хора се сблъскват напоследък, е напоследък Запазване за уеб свързан проблем. Тази функция основно ви помага да запазвате изображения като jpeg или jpg. Но поради този проблем не можете да записвате файлове.
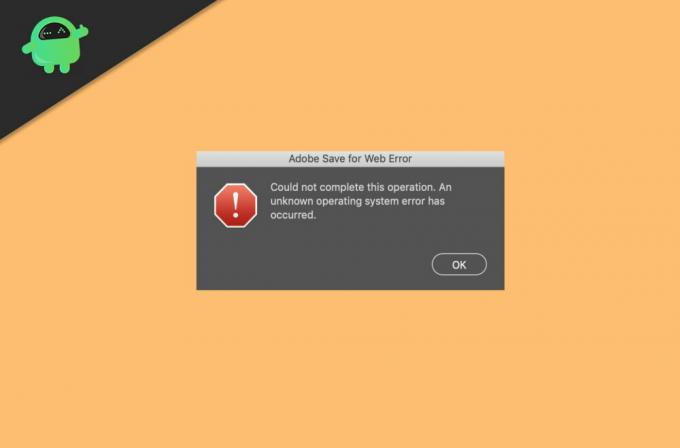
Реклами
Съдържание
-
1 Как да коригирам грешка в Save for Web в Adobe Photoshop
- 1.1 Метод 1: Проверете размера на изображението и размера на платното
- 1.2 Метод 2: Нулиране на предпочитанията
- 1.3 Метод 3: Актуализирайте приложението Photoshop
- 1.4 Метод 4: Преинсталирайте Adobe Photoshop
- 2 Заключение
Как да коригирам грешка в Save for Web в Adobe Photoshop
Проблемът е много често срещан и може да бъде отстранен с просто рестартиране на програмата. Но в случай, че тази тактика не работи, можете да следвате методите по-долу, за да разрешите проблема сами.
Опровержение
GetDroidTips няма да носи отговорност за загубата на творчество, като следва това ръководство. Не забравяйте да запазите работата си / да направите резервно копие, преди да следвате това ръководство, за да избегнете загуба на който и да е проект на Photoshop.
Метод 1: Проверете размера на изображението и размера на платното
Тази грешка често се случва, когато се опитате да експортирате големи изображения. Проверете размера на изображението си, както и размера на платното в Adobe Photoshop, за да избегнете тази грешка.
Реклами
- Тази грешка се случва, когато размерът на изображението е по-голям от размера на платното или обратно.
- Затова променете размера на платното на размера на изображението, за да разрешите този проблем.
- Опитайте да преобразувате размера от инчове в пиксели и след това да промените размера на платното към него, за да избегнете тази грешка.
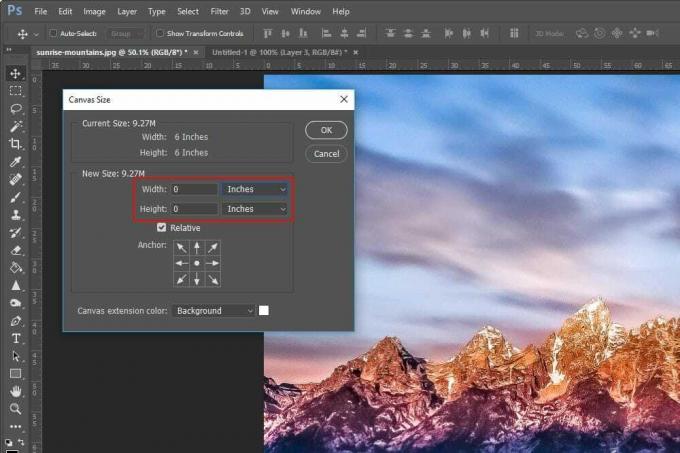
След като проверите това, опитайте да експортирате изображението си от функцията за запазване за уеб. Трябва да работи сега без никакъв проблем.
Метод 2: Нулиране на предпочитанията
В случай, че сте опитали да промените някои предпочитания и сте ги объркали всички, това може да причини този проблем. Така че можете също да опитате да нулирате предпочитанията, което ще ви помогне да преодолеете този проблем.
За да нулирате предпочитанията в Adobe Photoshop:
- Натиснете и задръжте: Alt + Control + Shift едновременно, когато отваряте фотошоп.
- Сега това ще ви подкани да изтриете предпочитанията.
- Щракнете върху добре и изчакайте да завърши.

Това е, че успешно сте нулирали предпочитанията в Adobe Photoshop. Сега опитайте да експортирате изображението и вижте дали имате някакви проблеми.
Метод 3: Актуализирайте приложението Photoshop
Понякога този проблем може да се случи и когато използвате по-стари версии на Photoshop. Така става задължително да актуализирате софтуера си, за да избегнете грешки и да получите най-новите актуализации на защитата.
За да актуализирате Photoshop:
- Отворете приложението CC на вашия компютър.
- Кликнете върху Актуализации и го оставете да търси всички налични актуализации.
- Когато намерите налични актуализации за Photoshop, щракнете върху инсталиране.
- Оставете го да изтегли и инсталира актуализацията за вашата система.
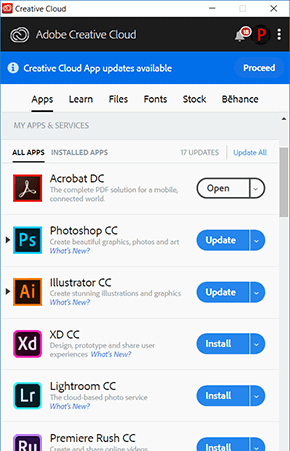
След като процесът приключи, проверете дали проблемът е изчезнал.
Реклами
Метод 4: Преинсталирайте Adobe Photoshop
Сега, ако тогава нищо не работи, можете най-накрая да опитате да преинсталирате Adobe Photoshop. Но преди да направите каквото и да било, направете резервно копие на вашите проекти за всеки случай.
За да преинсталирате Adobe Photoshop:
- Натиснете клавиш Windows и R едновременно.
- Сега в полето за изпълнение въведете appwiz.cpl
- Намерете Adobe Photoshop и щракнете с десния бутон върху него.
- Щракнете върху деинсталиране и следвайте инструкциите на екрана.
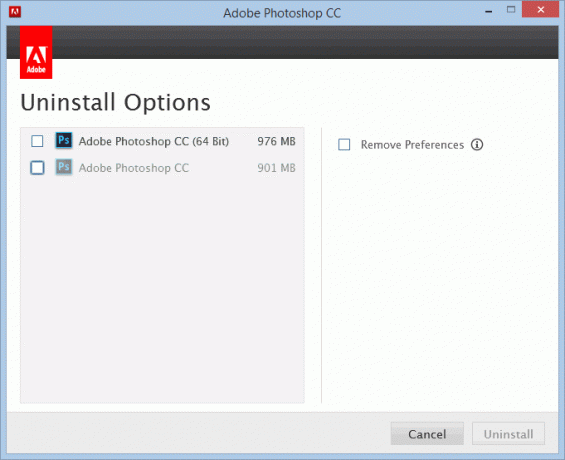
Сега инсталирайте отново фотошоп, точно както преди, и проверете дали проблемът е решен.
Заключение
Така че, както можете да видите, проблемът е лесен за отстраняване. Но понякога може да имате съвсем различен проблем. В този случай тези стъпки не могат да ви помогнат да разрешите проблема. Трябва да направите търсене специално за вашия случай. Но повечето хора, които имат този проблем, намират горепосочените стъпки за полезни, включително аз и безброй други.
Избор на редакторите:
- Как да върнете собствените известия на Google Chrome на Windows 10
- Как да коригирам срив на Adobe Photoshop на компютър
- Поправка: Adobe Premiere не експортира видео
- Как да коригирам грешка в липсващите приставки на Adobe InDesign
- Поправка: Photoshop не можа да попълни вашата заявка

![Не мога да получавам или изпращам SMS на моя iPhone 11 [Ръководство за бързо отстраняване на неизправности]](/f/61724da774428da2bfc0b19a4917cfee.jpg?width=288&height=384)

