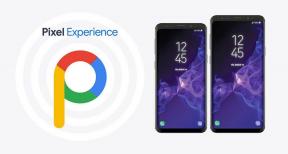Как да регулирате качеството на звука в гласовите канали Discord
Друго полезно ръководство / / August 04, 2021
Реклами
Раздор е една от най-популярните услуги в момента за хостване на гласови и видео чатове около вашите приятели или всеки форум. Това е VoIP платформа за незабавни съобщения и дигитална дистрибуция, която е създадена за създаване на онлайн форуми или общности всичко в едно място. Потребителите на Discord могат просто да създават или да се присъединяват към сървъри, да използват гласови повиквания, видео разговори, чат съобщения, да споделят медийни файлове в публични сървъри или в частни чатове и т.н. Излишно е да казваме, че говорейки и изследвайки повече със сървъри на общността, темата или темата ще станат по-добри и интересни за тези, които са създадени за нея. Междувременно, като потребител или член на сървър на Discord, трябва да регулирате качеството на звука в гласовите канали на Discord.
Ако е така, вие сте на правилното място. Тук ще споделим с вас някои от полезните начини за регулиране на качеството на звука, регулиране на входа и изходящ обем, тестване на микрофон, чувствителност на входа, използване на аудио кодеци по подразбиране за намаляване на шума или ехо анулиране. Хубаво е, че Discord предлага да промените битрейта на качеството на звука за всичките си гласови канали на вашия сървър. Така че настройването на персонализираните 64kbps / 96kbps / 128kbps ще бъде наистина добро според вашите предпочитания. Така че, без повече шум, нека да влезем в него.

Съдържание
-
1 Как да регулирате качеството на звука в гласовите канали Discord
- 1.1 1. Проверете за Mute или Deafen
- 1.2 2. Регулирайте качеството на звука на Discord
- 1.3 3. Персонализирайте битрейта на гласовия канал на Discord
- 1.4 4. Проверете разрешенията за канал или роля
- 1.5 5. Проверете настройките за сила на звука
Как да регулирате качеството на звука в гласовите канали Discord
Ако имате свой собствен Discord сървър или сте се присъединили към сървър като член, следните аудио настройки могат да ви помогнат да получите по-добро качество на звука в гласовите канали.
Реклами
1. Проверете за Mute или Deafen
- На първо място, трябва да проверите дали сте заглушили или сте се оглушили от сървъра или не умишлено или неволно. Можете просто да погледнете името на вашия профил в долния ляв ъгъл, че ако иконата на микрофона или слушалките е активирана или не (червена наклонена черта над иконата). Ако е така, кликнете върху него, за да го деактивирате (премахнете червената наклонена черта над иконата).

- Второ, трябва също да проверите дали сте заглушили или оглушили някой друг от вашия сървър или не. Ако това се случи, конкретният потребител няма да чуе гласа или видео разговора ви.

- Друга възможност е администраторът или собственикът на сървъра да ви е заглушил или оглушил по някаква причина или дори по погрешка. В този случай трябва да се свържете със собственика или администратора на Discord сървъра, за да поговорите за това.
2. Регулирайте качеството на звука на Discord
В случай, че вашите приятели или членове на сървъра винаги ви молят да подобрите качеството на звука или по някакъв начин звукът на микрофона не върви гладко, тогава трябва да изпълните някои от следните стъпки:
- Отворете Раздор приложение или уебсайт на вашия компютър.
- След като влезете в акаунта си, ще трябва да кликнете върху Потребителски настройки меню (икона на зъбно колело) до вашето име в долния ляв ъгъл.
- Кликнете върху Глас и видео от НАСТРОЙКИ НА ПРИЛОЖЕНИЕТО опция в левия прозорец.

- Сега за първи път ще получите изскачащо известие, което ви моли да разрешите използването на микрофон за Discord.
- Просто кликнете върху Позволява бутон, за да дадете разрешение за използване на микрофона по време на гласов или видео разговор на Discord.
- Така че, той автоматично ще открие свързаните ВХОДНО УСТРОЙСТВО и ИЗХОДНО УСТРОЙСТВО.
- Ако обаче искате да смените входното или изходното устройство от такова по подразбиране, можете да го направите.

- След това можете да регулирате ВХОДЕН ОБЕМ и ИЗХОДЕН ОБЕМ плъзгач, за да плъзнете наляво или надясно за подходяща сила на звука според вашите предпочитания.
- Готово всички? Можете просто да кликнете върху Да проверим бутон под MIC TEST опция за проверка дали компютърният ви микрофон работи правилно или не.

- Превъртете малко надолу и Включи на ВИДЕО ОБРАБОТКА възможности за по-нататъшно подобрение. Той също така включва отмяна на ехото и намаляване на шума.
3. Персонализирайте битрейта на гласовия канал на Discord
Уверете се, че колкото по-висок битрейт ще зададете, толкова повече интернет данни ще бъдат изразходвани. По същия начин скоростта на интернет трябва да е оптимална за по-гладка гласова или видео комуникация без забавяне. Освен това той ще предложи по-високо съотношение на пинг по време на гласови или видео разговори с Discord. Така че, ние ще ви препоръчаме да се придържате към 64kbps или по-ниско, за да започнете. Но ако имате отлична интернет връзка, можете да достигнете до 96kbps битрейт и дори 128kbps.
Реклами
За компютър
- Отворете Раздор на вашия компютър> Щракнете върху конкретния сървър.
- Просто задръжте курсора на желания от вас гласов канал.
- Щракнете върху Настройки след задържане на курсора на гласовия канал.

- Сега плъзнете плъзгача наляво или надясно, за да увеличите или намалите битрейта.
- Кликнете върху Запазите промените когато сте готови.
За мобилно устройство
Докато ако сте потребител на мобилно устройство, направете следните стъпки:
- Отворете Раздор на вашето мобилно устройство.
- Докоснете вашия Икона на сървъра > Докоснете Гласов канал това което искаш.

- След това докоснете икона с три точки > Изберете Настройки на канала.
- Настройте или плъзнете плъзгача на битрейт според вашите предпочитания. Ще ви препоръчаме да запазите битрейта за вашето мобилно устройство между 30-64kbps.
- След като приключите, натиснете Запазете икона.
И все пак, ако срещате проблеми с пинг на Discord по време на гласов или видео чат, ще ви препоръчаме да продължите да намалявате битрейта и да опитате отново. Просто се придържайте към правилния битрейт, който се представя по-добре за вас.
4. Проверете разрешенията за канал или роля
Понякога е възможно гласът или видеото по отношение на проблеми да се случват най-вече за всички сървъри, с които сте свързани. Понякога проблемът може да се появи за всеки конкретен канал или сървър. И в двата случая трябва да потвърдите дали имате разрешени всички разрешения или не.

- Свържете
- Говорете
- Видео
5. Проверете настройките за сила на звука
Сега, ако по някакъв начин не можете да чуете конкретен потребител в сървъра на Discord или при гласово повикване, това показва, че нивото на силата на звука е най-вероятно от долната страна. Така че, като индивидуален потребител, можете да направите следните стъпки:
Реклами
За компютър / браузър:
- Щракнете с десния бутон върху иконата на потребителя> Променете силата на звука на потребителя чрез плъзгача за сила на звука, за да увеличите или намалите съответно.

За мобилно устройство:
- По време на гласовото повикване или в гласов канал можете да докоснете иконата на потребителя.
- Променете настройките на силата на звука директно според вашите изисквания.
Това е, момчета. Предполагаме, че това ръководство е било полезно за вас. За допълнителни запитвания можете да коментирате по-долу.