Как да пишете с гласа си в Google Docs?
Друго полезно ръководство / / August 04, 2021
Реклами
Вие сте писател? Може би писател на блог или журналист. Ако вашата работа или страст изисква да пишете много думи всеки ден, тогава използването на гласово въвеждане с Google Docs ще ви бъде от полза. Някои дни сте твърде уморени, за да пишете каквото и да било, но натоварването изисква да напредвате дори в тези ситуации. Така че, ако сте уморени и не искате да въвеждате всички думи, можете да ги диктувате в Google Docs. Функцията за гласово въвеждане в Google Docs ще осъществи достъп до вашия микрофон и въз основа на вашето разказване, а цялото парче ще бъде въведено.
Това определено не е нова функция и съществува от години. Но по онова време точността на системата за откриване на правилната дума беше около 70%. В последно време обаче имаше някои огромни подобрения в точността и сега той може да открие вашите думи точно, без да отлага много грешки. Но тази функция е изключителна само за Google. Така че можете да използвате тази функция само с Google Docs. Така че в тази статия ще ви преведем през целия процес как можете да използвате гласово въвеждане в Google Docs и въведете думите си чрез команди във вашия браузър, iOS устройство, Android устройство, Mac устройство и дори Windows 10. Така че, без повече шум, нека да влезем в него.

Съдържание
-
1 Как да пишете с гласа си в Google Docs?
- 1.1 Как да пишете с гласа си в Google Docs в уеб браузър?
- 1.2 Как да пишете с гласа си в Google Docs на устройство с Android?
- 1.3 Как да пишете с гласа си в Google Docs на iOS устройство?
- 1.4 Как да пишете с гласа си в Google Docs на Mac?
- 1.5 Как да пишете с гласа си в Google Docs на система с Windows 10?
Как да пишете с гласа си в Google Docs?
Използването на гласа ви за въвеждане на документи в Google Docs ще означава, че ще завършите повече от работата си за много по-кратко време. Така че, ако се опитвате да свършите много работа за кратък период от време, тогава тази функция е за вас. Освен това, ако машинописната работа оказва влияние върху тялото ви и развива симптоми на нараняване на гърба, умора или болка, тогава гласовото въвеждане е направено за вас. Гласовото въвеждане ви дава свободата да си починете на пръстите, за да пишете дълги уморителни документи. Също така не е нужно да се притеснявате от липсата на пунктуация при гласово въвеждане. Можете да диктувате думи като „запетая“, „тире“, „тире“ или нещо подобно и гласовото въвеждане ще го вземе и ще го постави във вашия документ.
Реклами
На първо място ще ви е необходим акаунт в Google, за да работите по документ в Google Docs. Така че, ако все още нямате акаунт в Google, създайте такъв, преди дори да започнете с някой от методите, споменати по-долу. Сега нека започнем с това как можете да използвате тази функция във вашия уеб браузър.
Как да пишете с гласа си в Google Docs в уеб браузър?
Можете да използвате няколко браузъра за този метод, но браузърът Chrome работи безупречно с Google Docs. Така че, ако искате да използвате тази функция в браузър, тогава Chrome е най-добрият ви вариант.
- Отворете браузъра и отидете на началната страница на Google Документи, като щракнете върху тук.
- Ако не сте влезли в акаунта си в Google в браузъра, използвайте данните си за вход, за да влезете.
- Кликнете върху „Отидете на Google Документи“.

- Тогава ще се покажат всичките ви документи. Можете да изберете да създадете нов документ или да отворите по-стар.
- Когато този документ се отвори, щракнете върху Инструменти в горното меню.
- Изберете „Гласово въвеждане“ от списъка с опции в падащото меню.

- Вашият браузър ще поиска вашето разрешение за достъп до вашия микрофон. Кликнете върху „Разрешаване“.
- Щракнете върху иконата на микрофона вляво на екрана и след като се зачерви, започнете да диктувате.

Реклами
Как да пишете с гласа си в Google Docs на устройство с Android?
Можете да използвате тази функция и на вашето устройство с Android.
- За да работи този метод, ще трябва да инсталирате клавиатурата на Google (GBoard) на вашето устройство Android. Можете да го инсталирате от Google Play Store тук.
- Инсталирайте приложението Google Docs и влезте във вашия акаунт в Google.
- Създайте нов документ или отворете съществуващ документ, върху който искате да работите.
- Докоснете мястото, където обикновено пишете текста си. Клавиатурата ви ще се появи.
- Ще видите малка икона на микрофон в десния ъгъл на клавиатурата на Gboard. Докоснете го и ще видите съобщение на екрана, което гласи „Говорете сега“.
- Сега започнете да говорите и всичко, което говорите, ще излезе като думи във вашия google документ.
- Когато приключите с разказа си, докоснете отново бутона на микрофона и той ще спре функцията за гласово въвеждане.
Как да пишете с гласа си в Google Docs на iOS устройство?
Процесът е подобен и при използване на iPhone.
- Ще трябва да инсталирате клавиатурата на Google (GBoard) на вашия iPhone. Можете да го намерите в App Store.
- След това инсталирайте приложението Google Docs и влезте във вашия акаунт в Google.
- Създайте нов документ или отворете съществуващ документ, върху който искате да работите.
- Докоснете мястото, където обикновено пишете текста си. Клавиатурата ви ще се появи.
- Ще видите малка икона на микрофон на клавиатурата на Gboard. Докоснете го и ще видите съобщение на екрана, което гласи „Говорете сега“.
- Сега започнете да говорите и всичко, което говорите, ще излезе като думи във вашия google документ.
- Когато приключите с разказа си, докоснете отново бутона на микрофона и той ще спре функцията за гласово въвеждане.
Как да пишете с гласа си в Google Docs на Mac?
Ако използвате тази функция на Mac, ще трябва да използвате браузъра Google Chrome.
- Отворете Chrome и въведете „docs. ново “в адресната лента.
- Ако все още не сте влезли в акаунта си в Google в браузъра, използвайте данните си за вход, за да влезете сега.
- Кликнете върху „Отидете на Google Документи“.
- Тогава ще се покажат всичките ви документи. Можете да изберете да създадете нов документ или да отворите по-стар.
- Когато този документ се отвори, щракнете върху Инструменти в горното меню.
- Изберете „Гласово въвеждане“ от списъка с опции в падащото меню.
- Вашият браузър ще поиска вашето разрешение за достъп до вашия микрофон. Кликнете върху „Разрешаване“.
- Щракнете върху иконата на микрофона вляво на екрана и след като се зачерви, започнете да диктувате.
Как да пишете с гласа си в Google Docs на система с Windows 10?
Имате приложение за документи на Google за Windows 10. Можете да инсталирате това приложение на вашата система Windows 10 и да започнете да използвате функцията за гласово въвеждане. Но преди да преминете към приложението, трябва да извършите микрофон на вашата система Windows 10, за да проверите дали микрофонът работи правилно или не.
Реклами
- Натиснете и задръжте клавиша Windows + X и изберете „Настройки“ в списъка с опции, които се показват.
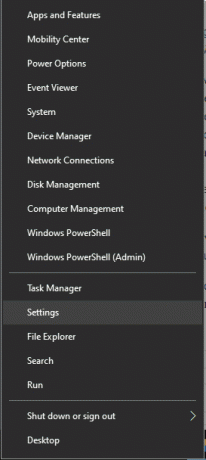
- Щракнете върху Система и след това върху раздела Звук вляво.
- Под вход ще видите микрофона си. Уверете се, че лентата под опцията „тествайте микрофона си“ се колебае, когато кажете нещо в микрофона си.

- Сега инсталирайте приложението google docs за Windows 10.
- Отворете това приложение и влезте във вашия акаунт в Google.
- Изберете да създадете нов документ или да отворите стар в Google docs.
- Кликнете върху инструментите в горното меню и изберете „Гласово въвеждане“.
- Предоставете на приложението достъп до вашия микрофон и след това започнете да диктувате.
Може да се сблъскате с някои проблеми със скоростта, ако нямате високоскоростна интернет връзка. Бавната интернет връзка също ще означава, че думите може да не излязат точно. Също така, не забравяйте да сте наясно с думите, които изговаряте. Ако не произнасяте думата правилно, Google Docs Voice Typing не може да ви помогне да въведете точно думата.
Така че това е всичко за използването на гласово въвеждане в документите на Google за въвеждане на документи на всички видове устройства. Ако имате някакви въпроси или въпроси относно тази статия, тогава коментирайте отдолу и ние ще се свържем с вас. Също така, не забравяйте да разгледате и другите ни статии за iPhone съвети и трикове,Съвети и трикове за Android, Съвети и трикове за компютъри много повече за по-полезна информация.



![Как да инсталирам Stock ROM на Itel P51 [Firmware File / Unbrick]](/f/34d70f35406ec72aff954096258a0aa2.jpg?width=288&height=384)